オカンの皆さん。
スマホZoomミーティング楽しめているでしょうか。
相手の顔が見えると実際に会っている感覚でついつい話しすぎちゃいますよね。
ご自宅でインターネット回線を引いている場合は気にすることはありませんが、そうでない場合「データ通信量」が気になりますよね。
特に、ビデオ通話はいまだかつてないくらい大量のデータ通信を伴います。
ということで今回は、Zoomのデータ通信料をどうにかして節約できないのか?というお悩みにお答えしていきます。
※タイトル通り、通信量を「最大限節約する」ことを追求しています。そのためこの方法が「実用的でない」と感じるかたも多くいると思います。それでも良いから知りたいという方のみ、続きをお読みください。
まだZoomを体験したことない方は、以下の記事を参考にまずはミーティングを体験してみてください。

はじめに
いわゆる『普通のビデオ通話』(※)ができてデータ容量の節約になる方法は残念ながらありません。
たとえば、YouTubeみたいに画質を落として通信量を減らすようなことは、現状できません。
※『普通のビデオ通話』とは
・相手と自分の顔を動画像で表示すること
・お互いの音声を常に届けること。
このように定義します。普通ですよね。
この定義を一部外すことによって、データ通信量を節約します。
こう言っていても分からないと思うので、実際の手順をご紹介します。
スマホの場合:安全運転モードを使用する
安全運転モードとは
安全運転モードとは、簡単に言うと相手の音声のみを聞くモードです。
本来、自動車の運転をするときは前を向いているためビデオ通話できないですよね。また、音声通話も通常できませんよね。
そういった場面を想定して、映像の送受信を停止し、自分の音声の送信を停止する機能です。
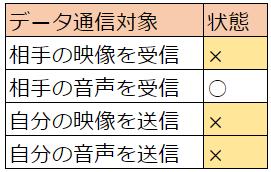
また、安全運転モード中にボタンを押すことで自分の音声を送信することもできます。実質、Zoomの音声通話と同じ状態です。
安全運転モード切替え手順
1.Zoomのビデオ通話中に矢印の位置を矢印の方向になぞる。

2.安全運転モードになる。

3.音声を発信したいとき(発言したいとき)は、「会話するにはタップ」を押す。
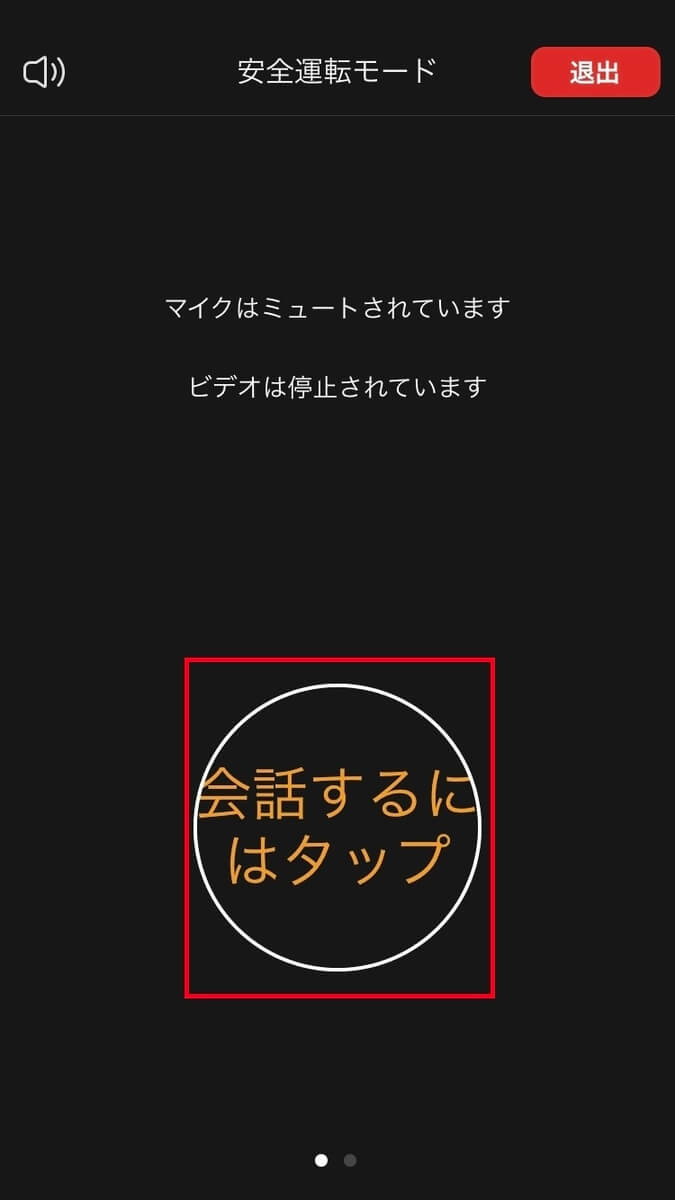
4.安全運転モードのまま音声を発信できるようになる。
(「手順2」の状態に戻るには「会話終了」を押す。)
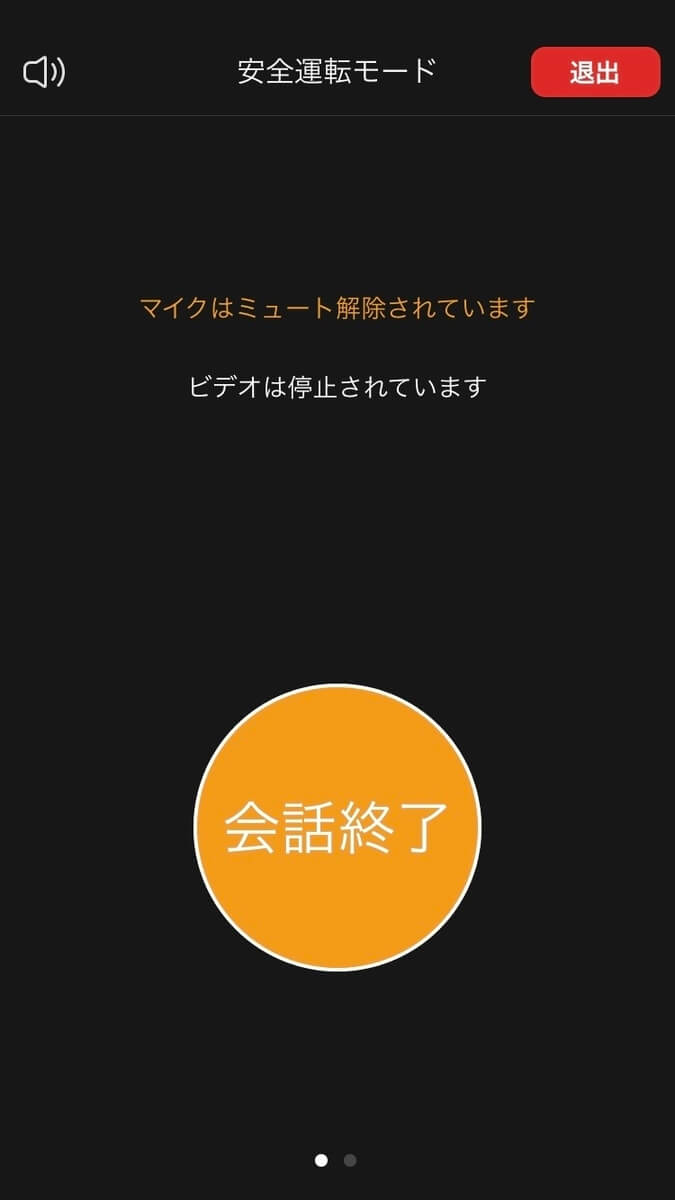
相手にどう見える?
あなたが安全運転モードにしている間、ビデオ通話をしている相手にはカメラオフと同様に写ります。安全運転モードにしていることはバレません。
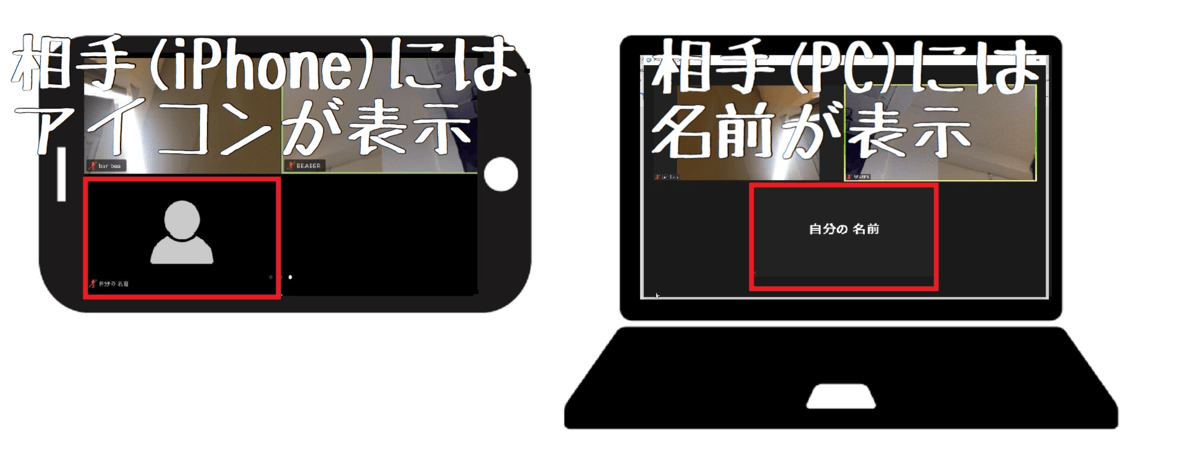
PCの場合:ビデオ・マイクをオフにし、ウィンドウサイズを極限まで小さくする
ビデオ・マイクをオフにし、ウィンドウサイズを極限まで小さくするとは
簡単に言うと相手の映像の表示を最小限に抑えて相手の音声のみを聞くモードです。
見ていただいた方が分かりやすいので、画像をお見せします。
↓こんな状態です。
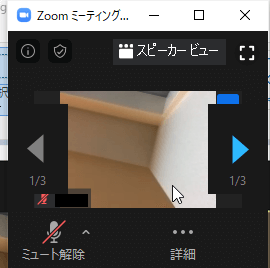
パソコンでは、ビデオ通話において映像の受信を完全に停止する機能は見つかりませんでした。最低、一人分のデータ受信は発生してしまいます。
相手の映像を受信を「△」にしているのは、複数人でビデオ通話している時に1人分しか表示されないためです。
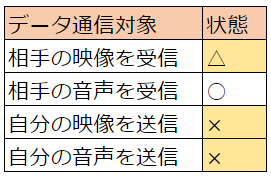
お気づきの方もいらっしゃるでしょうが、自分でカメラをオフにしてミュートにしているだけなので、それぞれをオンにすることはできます。ただし、オンにする対象が多いだけ、データ通信は発生します。
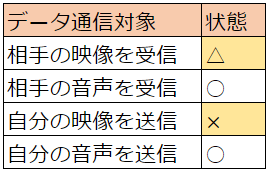
○が増えるだけ、データ通信が発生します。
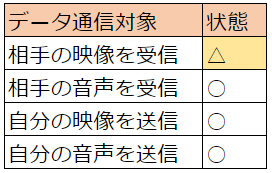
ビデオ・マイクをオフにし、ウィンドウサイズを極限まで小さくする手順
1.画面左下の「ミュート」を1回押す。

2.ミュートの右隣にある「ビデオの停止」を1回押す。

3.Zoomの画面右下までカーソル(矢印マーク)を持っていき、カーソルが以下の赤枠内のような表示になったら、赤枠部分を押しっぱなしにしたままカーソルを左上の方向に持っていく。
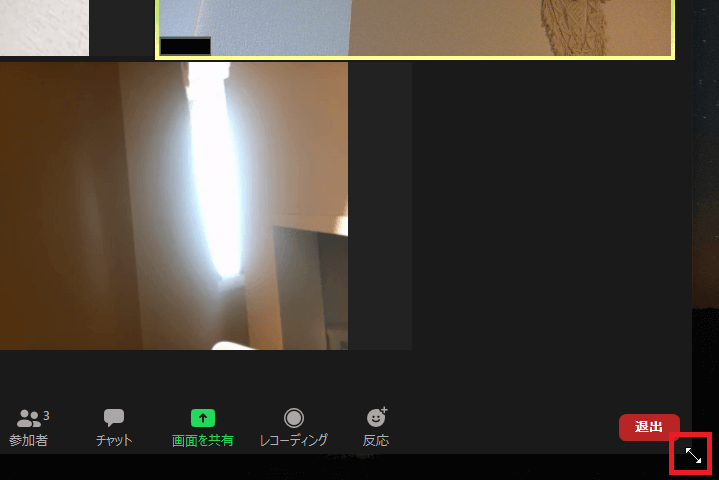
4. Zoomの画面が以下のようなサイズになったら、ウィンドウサイズが極限まで小さくできました。
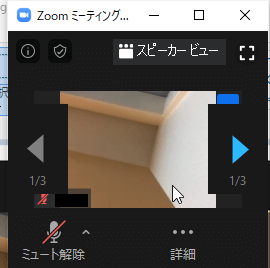
衝撃の結果!!
安全運転モードは、実質音声通話となんら変わらないので、Google様で「zoom 音声通話 通信量」で検索してみてください。
今回、注目すべきは「ビデオ・マイクをオフにし、ウィンドウサイズを極限まで小さくする」です。
通常のビデオ通話と同条件下で検証してみたところ、
想像以上の結果が出ました。
8人同時通話
施策前(通常使用):8MB/分 ※480MB/時間
施策後 :2MB/分 ※120MB/時間
なんと、データ通信量を1/4程度に抑えることができました!ビデオ通話とは思えない通信量です。
ごめんなさい(実際に有効な場面を紹介)
カメラオフなんて聞いてない!ましてやマイクオフじゃこちらの声も聞こえないじゃないか!そんなのビデオ通話じゃないよ!詐欺だ!と感じた方、素直にごめんなさい。
けれど、実際に有効な場面があります。私はこの対処法でピンチを乗り切ったことがあります。
それは、通信制限間近にも関わらず、やむを得ない理由でZoomビデオミーティングに参加しなければいけなくなった時です。
ニッチすぎますよね。ごめんなさい。
私は会社でこのような状況に立たされたのですが、「データ通信量がピンチのため、発言時のみカメラ・マイクをオンにさせてください」と断りを入れたうえでこの方法でなんとか月末を乗り切りました。
また、通信状況が不安定なときに、会話を途切れさせない一時しのぎとしても流用できます。(ひょっとしたらこっちの方が需要多いかも。)
この時世、少なからずデータ通信で悩まれてる方はいるのではと思っています。
リモートワークの導入をはじめ、前例のないことを取り入れることへの抵抗が減ってきた今の時代、ビデオ通話なのに顔が映っていないとしても、筋が通っていれば納得してもらえるんじゃないかな、と思って紹介しました。
が、この方法はやってみると分かりますが、とっても疲れますので、本当に困ったときだけ使ってみてください(笑)
また、ビデオ通話の文化は、今だけでなくこれからも続いていくと予想できます。ご自宅でインターネット回線を引いていないならば、これを機に使い放題にするのも良いと思いますよ。
今回は以上です。














