この記事は「オカン bluetooth」で検索すると辿り着けます!

せっかくAirPods Proを買ったのにZoomの会議中に相手に声が届かなくて焦ったわ。設定もよくわからなくて結局相手にチャットを送ったのよ。

設定の仕方を知っていて、原因を1つずつ冷静に潰していけば大抵の場合はすぐに解消するよ。基本操作と問題発生時の切り分け方を覚えよう。
本記事では端末別(Windows、Mac、iPhone)の「Zoomのビデオ通話でイヤホン、マイクをスムーズに切り替える方法」を中心に紹介。
流行りのBluetoothイヤホンのトラブル発生時に落ち着いて対応できるレベルの知識がつきます。

- Zoomのビデオ通話で音声が出ないことがあった
- Zoomのビデオ通話でマイクが反応しないことがあった
- Zoomのイヤホン、マイクの設定に自信がない
- 難しい言葉は使いません
- Zoomでイヤホン・マイクトラブル経験はありますか?
- まずはスピーカー・マイクのテスト(パソコンのみ)
- マイク・スピーカーの設定方法
- 【裏技】PC版ZoomでBluetoothヘッドセットの音質を改善する方法
- 仕事で使えるZoomにおすすめのイヤホン、マイク
難しい言葉は使いません
スマホやIT関連の情報のサイトって、聞きなれない用語が多くて正直内容が入ってこない!というオカン。多いのではないでしょうか。
例:「デバイス」とか「端末」とか「スマホ」とか全部おなじ「iPhone」のこと言ってますからね。
例:「タップ」とか「スワイプ」とか日常生活からかけ離れていて直感的じゃないですよね。
今回は、そういった難しい言葉は最大限排除して、紹介していきます。それでも分からない表現があれば、問合せフォームかTwitterよりご質問ください。
Zoomでイヤホン・マイクトラブル経験はありますか?
- Bluetoothイヤホンを接続したのにパソコンから音声が出てしまう
- ミュートを解除したのに相手に声が届いていない
これらの問題にぶち当たった経験がある方は多いと思います。
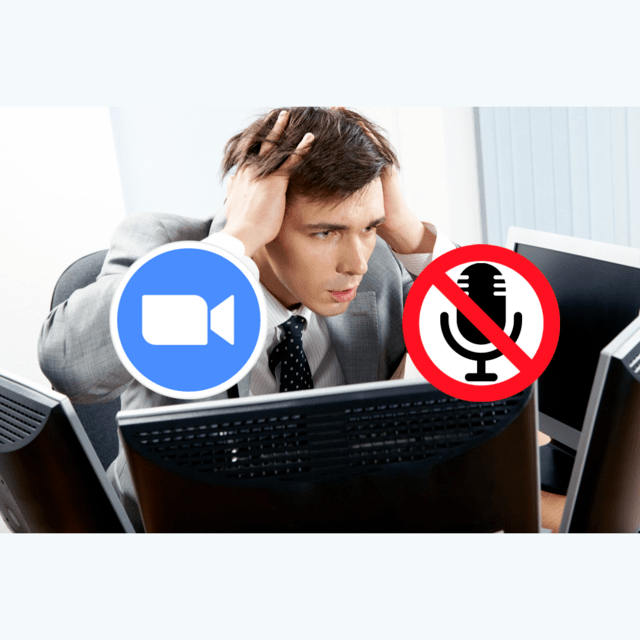
大切な打ち合わせに限ってこういった事象に遭遇することは多いですよね。
原因を1つ1つ冷静に潰していけば、大抵の場合はすぐに解消します。
しっかりと対策を知っておきましょう。
まずはスピーカー・マイクのテスト(パソコンのみ)
パソコン限定ですが、まずはZoomでミーティングを立ち上げ、マイク・スピーカーのテストをしましょう。
そのビデオ通話が大切な打ち合わせかどうかにかかわらず、最低限のマナーとしてテストは事前にしておくべきです。


マイクボタンの右を押す。


スピーカーのテスト
着信音が聞こえる場合「はい」を押す。聞こえない場合「いいえ」を押す。

- 「いいえ」を押すたびにスピーカーが切り替わります。
- イヤホンの音が鳴るまで「いいえ」を何度か押してください。
音声が出ないまま「お客様のスピーカーをすべてテストしました」と表示された場合、「マイク・スピーカの設定方法」の対応が必要です。
Bluetooth接続が億劫な方にはUSBケーブル接続をおすすめしています。元々はゲーム配信者向けに作られているのでヘッドセットとしての性能もかなり高いです。
マイクのテスト
話してから話をやめます〜と表示されたら、「あ〜」と声を出す。
「あ〜」と自分の声が返ってきたら「はい」を押す。聞こえない場合「いいえ」を押す。
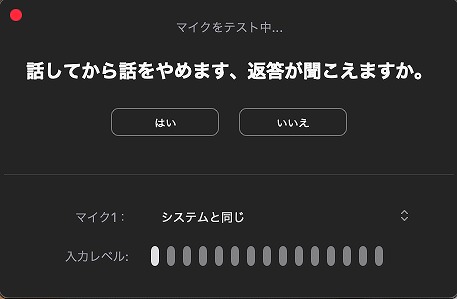
- イヤホンと同様、「いいえ」を押すたび使用するマイクが切り替わります。
- 自分の声が聞こえる場合「はい」を押す。聞こえない場合「いいえ」を押してください。
音声が出ないまま「お客様のスピーカーをすべてテストしました」と表示された場合、「マイク・スピーカの設定方法」の対応が必要です。
マイク・スピーカーの設定方法
スピーカー ・マイクのテストで「着信音が聞こえない」「自分の声が返ってこない」そのような場合は、マイク・スピーカーの「設定」がうまくいっていない可能性があります。
マイク・スピーカーの設定はOS(パソコンやiPhoneの使い勝手の種類)によって操作方法が変わります。
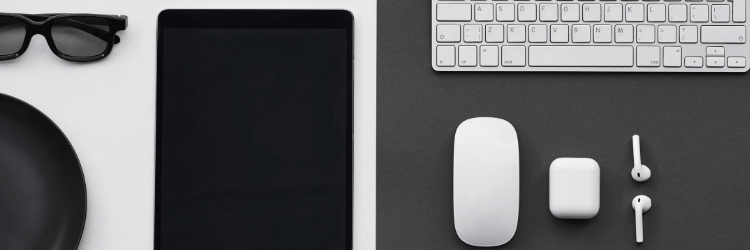
マイクの設定方法(Windows)
Bluetooth接続(Windows)
[ スタート(左下のWindowsロゴマーク)]> の設定(歯車アイコン) を選択する。
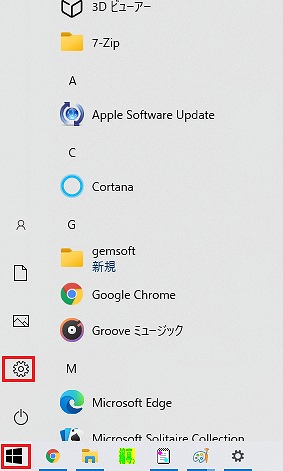
[デバイス] > [Bluetoothとその他のデバイス] > [Bluetooth] をオンにする。
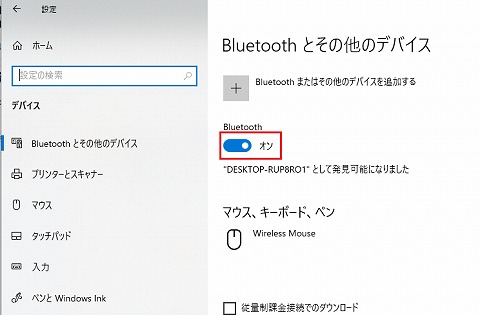
[+ボタン(Bluestoothまたはその他のデバイスを追加する)]から[Bluetooth]を選択し、使用するイヤホンを選ぶ。
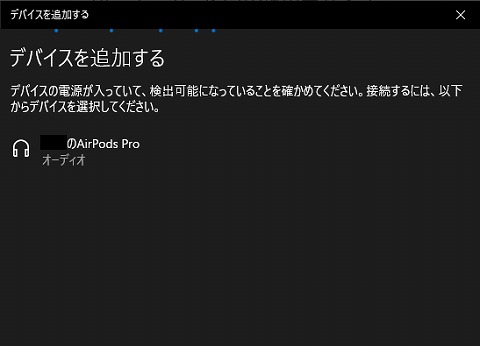
「音声、音楽に接続済み」と表示が出たら完了。
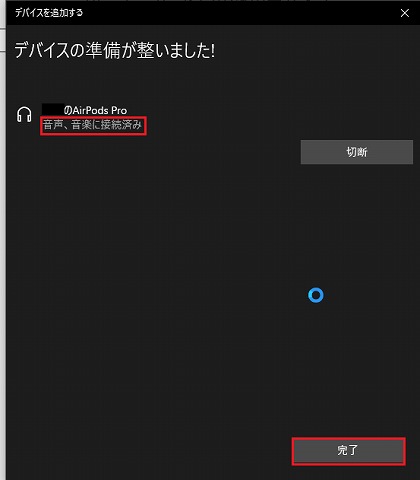
表示されていない場合、Mac側でなくイヤホン側の問題の可能性が高いです。以下を確認してください。
- イヤホンの電源が入っているか
- ペアリング設定ができているか
- イヤホンのマニュアルに沿ったBluetooth接続設定ができているか
マイクの許可(Windows)
[ スタート(左下のWindowsロゴマーク)]> の設定(歯車アイコン) を選択する。
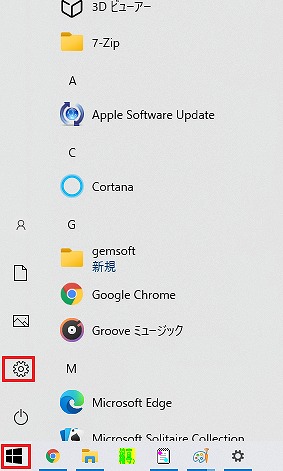
[システム] > [サウンド] > [デバイスのプロパティとマイクのテスト] を選択する。
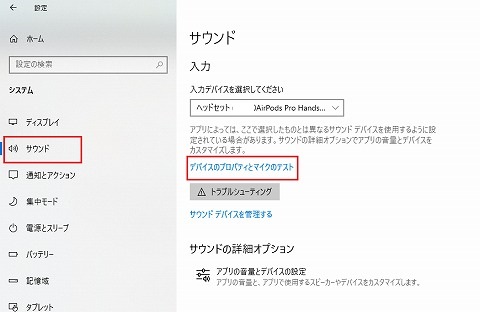
「無効にする」のチェックが外れていることを確認する。
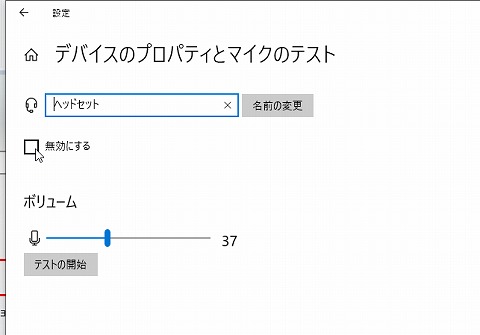
再起動
それでもダメなら再起動してみてください。
スピーカーの設定方法(Windows)
Bluetooth接続(Windows)
[ スタート(左下のWindowsロゴマーク)]> の設定(歯車アイコン) を選択する。
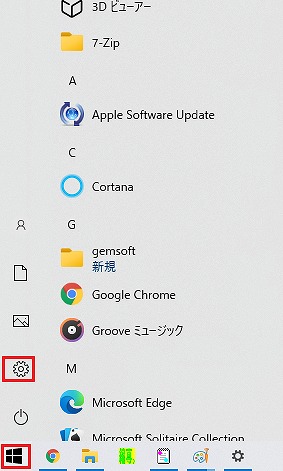
[デバイス] > [Bluetoothとその他のデバイス] > [Bluetooth] をオンにする。
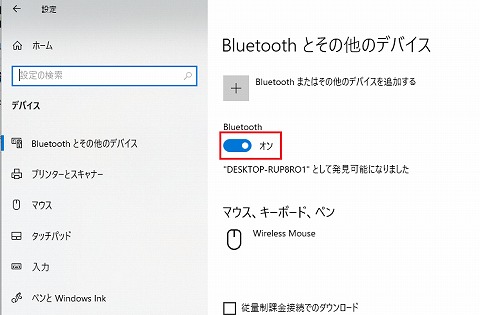
[+ボタン(Bluestoothまたはその他のデバイスを追加する)]から[Bluetooth]を選択し、使用するイヤホンを選ぶ。
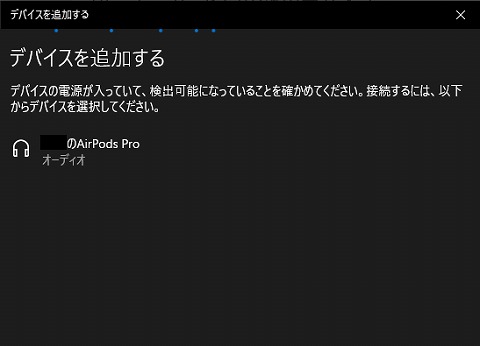
「音声、音楽に接続済み」と表示が出たら完了。
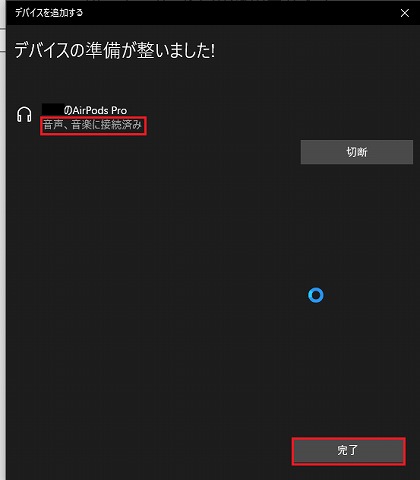
表示されていない場合、Mac側でなくイヤホン側の問題の可能性が高いです。以下を確認してください。
- イヤホンの電源が入っているか
- ペアリング設定ができているか
- イヤホンのマニュアルに沿ったBluetooth接続設定ができているか

YouTubeで音声が出るか試してみて、出ないのであればイヤホン側の問題の可能性が高いです。
パソコン本体の音量(Windows)
Macのキーボードの音量マークを押し、以下を確認してください。
・ミュートになっていないか
・音量が小さくなっていないか
再起動
それでもダメなら再起動してみてください。
マイクの設定方法(Mac)
Bluetooth接続(Mac)
アップルメニュー![]() >「システム環境設定」と選択し、「Bluetooth」をクリックする。
>「システム環境設定」と選択し、「Bluetooth」をクリックする。

イヤホンがデバイスのリストに表示されていることを確認する。

表示されていない場合、Mac側でなくイヤホン側の問題の可能性が高いです。以下を確認してください。
- イヤホンの電源が入っているか
- ペアリング設定ができているか
- イヤホンのマニュアルに沿ったBluetooth接続設定ができているか
マイクの許可(Mac)
アップルメニュー![]() >「セキュリティとプライバシー」と選択し、「プライバシー」をクリックする。
>「セキュリティとプライバシー」と選択し、「プライバシー」をクリックする。
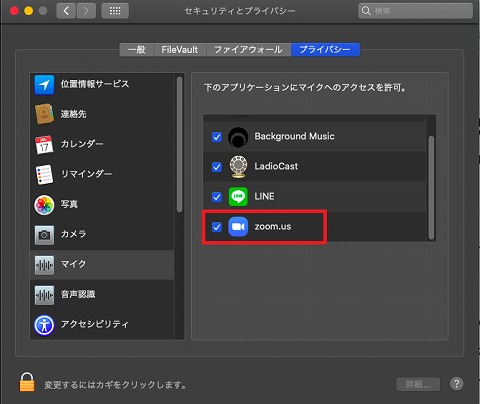
マイク >「zoom.us」の左にチェックがついていなければ、選択してチェックを入れる。
再起動
それでもダメなら再起動してみてください。
スピーカーの設定方法(Mac)
Bluetooth接続(Mac)
アップルメニュー![]() >「システム環境設定」と選択し、「Bluetooth」をクリックする。
>「システム環境設定」と選択し、「Bluetooth」をクリックする。
イヤホンがデバイスのリストに表示されていることを確認する。
表示されていない場合、Mac側でなくイヤホン側の問題の可能性が高いです。以下を確認してください。
- イヤホンの電源が入っているか
- ペアリング設定ができているか
- イヤホンのマニュアルに沿ったBluetooth接続設定ができているか

YouTubeで音声が出るか試してみて、出ないのであればイヤホン側の問題の可能性が高いです。
パソコン本体の音量(Mac)
Macのキーボードの音量マークを押し、以下を確認してください。
・ミュートになっていないか
・音量が小さくなっていないか
再起動
それでもダメなら再起動してみてください。
マイクの設定方法(iPnone)
iPhoneにはスピーカー・マイクテストの機能はありません。そのため、自分の声が相手に届いているかは他人から指摘がない限り、気がつくことができません。
安全運転モード(iPhone)
安全運転モードになっているとあなたの声は相手には届きません。左側に画面をスワイプ(スライド)してください。
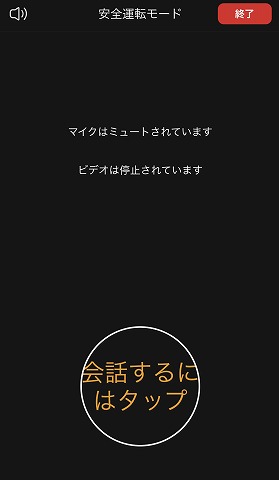
Zoomのミュート(iPhone)
左下のマイクマークが「ミュート解除」になっていることを確認する。
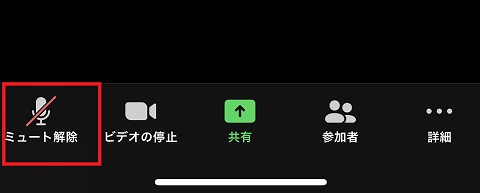
Bluetooth接続(iPhone)
設定 > 「Bluetooth」と選択し、イヤホンがデバイスのリストに表示されていることを確認する。
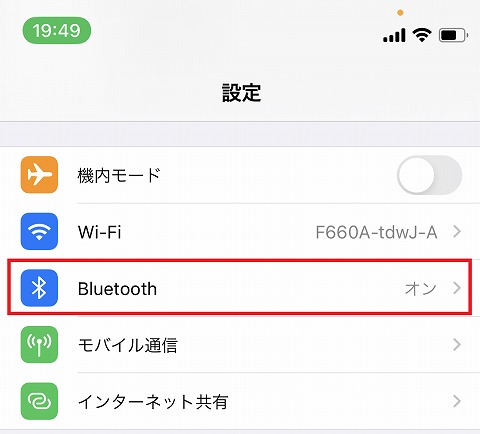
表示されていない場合、Mac側でなくイヤホン側の問題の可能性が高いです。以下を確認してください。
- イヤホンの電源が入っているか
- ペアリング設定ができているか
- イヤホンのマニュアルに沿ったBluetooth接続設定ができているか
スピーカーの設定方法(iPnone)
Bluetooth接続(iPhone)
設定 > 「Bluetooth」と選択し、イヤホンがデバイスのリストに表示されていることを確認する。
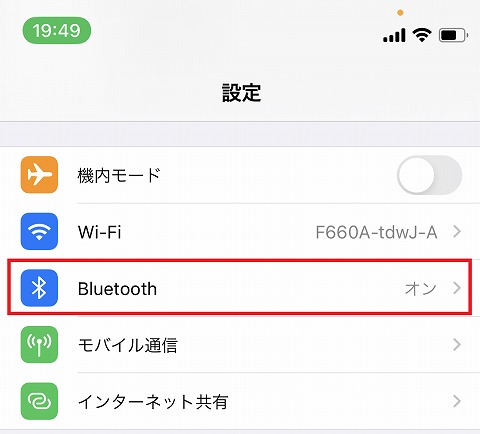
表示されていない場合、Mac側でなくイヤホン側の問題の可能性が高いです。以下を確認してください。
- イヤホンの電源が入っているか
- ペアリング設定ができているか
- イヤホンのマニュアルに沿ったBluetooth接続設定ができているか
スマホ本体の音量(iPhone)
本体左側の音量ボタンを押し、音量が小さくなっていないかを確認する。
再起動
それでもダメなら再起動してみてください。
【裏技】PC版ZoomでBluetoothヘッドセットの音質を改善する方法
通常通りBluetooth接続ができている方向けに音質改善の裏技を紹介します。
実際にやってみて効果を実感してみてください。
Bluetoothにはイヤホンのみ使えるモードとイヤホン・マイク両方が使えるモードがある
名前は覚えなくて良いですが、Bluetoothの接続方法は2種類あります。
- A2DPモード:高音質ステレオ、マイク使用不可
- HFPモード :低音質モノラル、マイク使用可能
マイクが使用できないので 利用シーンは限られますが、高音質なA2DPモードを指定することによって、高音質なZoom通話を楽しむことができます。
Bluetoothヘッドセットの音質改善方法(Windows)

Bluetoothヘッドセットの音質改善方法(Mac)

仕事で使えるZoomにおすすめのイヤホン、マイク
最後に仕事でZoomビデオ通話を使う方と相性の良い装備を紹介します。
長時間利用による、イヤホンのバッテリー切れと耳の疲れを考えて「AirPods Pro」と「安めの有線ヘッドセット」の組み合わせがおすすめです。
また、万が一の接続不備に備え、有線の選択肢を残しておくことで事故のリスクに備えることができます。
ちなみにAirPods Proには Complyのイヤーチップがおすすめです。
特に耳が小さめ、大きめの方にはおすすめです。国内外問わず、イヤホン好きで知らない人はいない、大人気のイヤーチップメーカーです。
Complyへの愛は以下の記事で語っています。
>>AirPods Pro対応のコンプライのイヤーピースが到着したのでレビュー - オカンTECH
そして手頃な有線のヘッドセットもご紹介します。
ノイズキャンセリング以外にこだわりはありませんが、耳への疲労を考えると軽めのモデルを選ぶと良いです。













