
WordPressでブログをはじめてみたいんだけど、初年度費用が高くて躊躇するわ。安く始める方法はないのかしら。

無料サーバを利用することで初年度費用を大幅に下げられるよ。スモールスタートして慣れてからお金をかけていくのがおすすめだよ。
本記事では無料サーバを利用したWordPress開設手順を中心に紹介。
ほぼお金をかけずにWordPressブログをはじめることができます。

- これから始めるブログのサーバに悩んでいる方
- WordPressの初年度費用が高いと感じる方
- ブログが長く続くか分からない方 ※有料サーバで運営中の方が無料サーバに切り替えるのはおすすめできません

WordPressは初年度費用が高い…
WordPressブログ運営は初年度費用が高いです。
特にレンタルサーバー代が高く、激安サーバを利用したとしても数千円〜数万円と初心者には抵抗があるという声をよく聞きます。
<定番サーバのコスト比較>
| レンタルサーバ代 | Xサーバー |
ConoHa WING |
さくらサーバ | はてなブログ |
|---|---|---|---|---|
| 初年度年間費用 (イニシャル+ランニング) |
16,500円 | 11,880円 | 6,286円 | 8,434円 |
| 初期費用 (イニシャルコスト) |
3,300円 | 0円 | 1,048円 | 0円 |
| 2年目以降年間費用 (ランニングコスト) |
13,200円 | 11,880円 | 5,238円 | 8,434円 |
| ドメイン代(お名前.com ) |
.com | .net | .xyzなど |
|---|---|---|---|
| 初年度年間費用 (イニシャル+ランニング) |
10円~1,000円 | 10円~1,000円 | 10円~1,000円 |
| 初期費用 (イニシャルコスト) |
0円 | 0円 | 0円 |
| 2年目以降年間費用 (ランニングコスト) |
約1,500円 | 約1,600円 | 約1,600円 |
続くかわからないブログに1万円以上出すのはちょっと…と思う方も多いはず。
今回は、このサーバ代をケチってWordPressをはじめてしまいましょう。
WordPressにこだわらないのであれば、まったくのブログ初心者でもモチベーションを保ちやすいはてなブログProもおすすめです。
ブログ運営の松・竹・梅
ブログにかかる費用はそれだけではありません。そこでブログ運営に必要な費用の全体像を理解するため、ブログ運営の松竹梅を定義しました。
※オカンTECH完全オリジナルの定義です。

梅→竹→松の順番で費用は高くなります。その一方で、ブログ運営は豪華になります。
はじめから「竹」を目指しがちですがブログ初心者は「梅」で十分です。
おすすめはスモールスタートし、軌道に乗ってきたら徐々にお金をかけていくスタイルです。
ちなみにドメインは途中から取り直すとSEO評価がリセットされるため、はじめから取得する前提にしています。301リダイレクトを使用する方法もありますが、ブログ初心者にはおすすめできません。
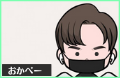
ドメイン代の数十円〜数百円は腹を括りましょう。
無料サーバで大丈夫?
老舗のXREAなら安心
おすすめする無料サーバはXREAのXREA FREEです。
XREAは2001年から続く老舗レンタルサーバのサービスです。
参考までに人気の有料レンタルサーバのエックスサーバーは2004年からサービス開始です。
古くから自由度の高いレンタルサーバと言われていて、WordPress利用可なサーバが限られている中、XREAでは無料で利用することができます。
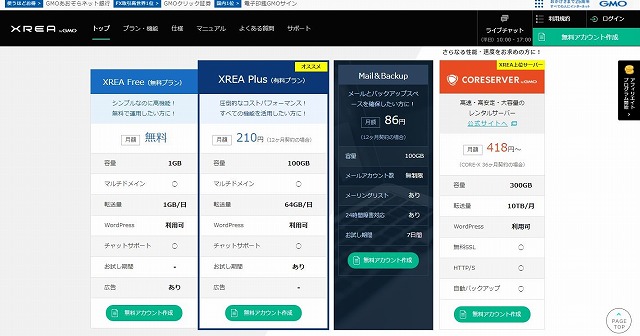
無料サーバと有料サーバの比較
有料サーバの中では格安と言われているさくらのレンタルサーバとの比較です。
| XREAとさくらサーバ | XREA | さくらサーバ |
|---|---|---|
| 広告 | あり | なし |
| ディスク容量 | 1GB | 100GB |
| 1日のデータ 転送量制限 |
1GB | 700GB |
| MySQL上限 (使用可能DBの数) |
1個 | 50個 |
| スピード | 若干低速 | 中速 |
| 無料SSL | あり | あり |
無料サーバのデメリット
一番気になる点は、無料サービスのためページの上部にバナー広告が入ることでしょう。
自分で表示させた広告とクリックが分散するデメリットがありますが、ブログ初心者ではそもそものアクセス数が少ないためほとんど差はないと感じます。また、XREAの広告はインターネット系(セキュリティソフトなど)の広告が多いため、取り扱う商材によっては影響し合わない場合が多いです。
次に、ディスク容量に1GBの制限がありますが、長時間再生のムービーをアップロードしたり、高画質な画像をメインにしたページにしない限りは問題ないといえます。
この二点が許容できれば、無料サーバから始めることをおすすめします。
あとから必要に感じたら、その時に自分のブログにあった有料サーバーを契約すれば良いです。
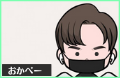
見直しを検討するのは半年~1年後くらいで十分です。
無料サーバでも全く問題ない
MySQL上限(使用可能DBの数)は複数ブログを運営しない限り絶対いらないです。
よくサーバ間の比較で対象にされるスピードですが、無料サーバでもストレスを感じるような遅さを感じたことはありません。
このように無料サーバでも初心者には十分過ぎるほどのサービス内容となっています。
WordPressブログを年間500円以内で始める方法
WordPressの構築は手順どおりに進めれば難しくありません。途中に待ち時間がありますが、私は2歳の子供の相手をしながら大体2~3時間で構築完了しました。
WordPress開設の流れはmanablogをベースにしました
WordPress開設の「流れ」は、ブログ初心者・運営者の多くの方が目にしているマナブさん(@manabubannai)のブログ解説記事・動画を参考にしています。
手順①:ドメイン取得
手順②:サーバーレンタル
手順③:ドメインとサーバーの紐付け
手順④:WordPressのインストール
手順⑤:WordPressテーマの設定
引用:manablog
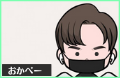
この記事では手順②〜④を無料サーバを利用した手順に置き換えているイメージです。
5部作の動画は総再生数70万回以上という手順解説動画では異例の再生数です。独特なテンションで手順解説以上の魅力がありますよね。
ドメイン取得
ドメインの空き状況を調べるためにお名前.com ![]() に進んでください。
に進んでください。
①取得したいドメインを入力して検索。.comが無難です。
②希望のドメインが空いているか確認。
③料金確認へ進みます。
④オプションサービスは「利用しない」でOKです。

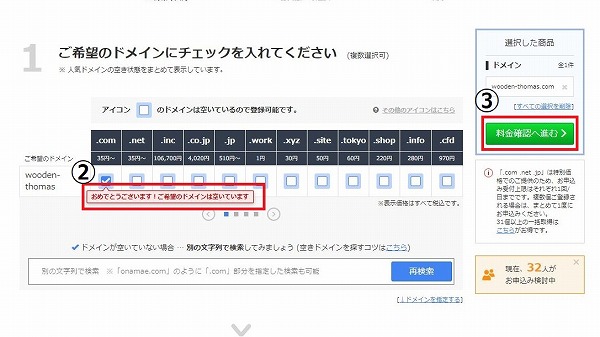
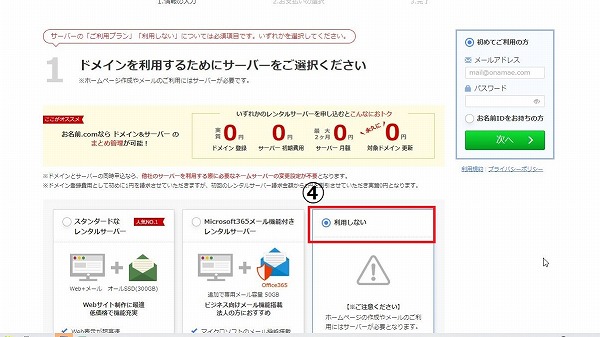
⑤メールアドレスとパスワードを入力し、次へ。※画像左側のオプションはすべてなしでOKです。
⑥会員情報を入力。
⑦次へ進む。
⑧支払方法を入力。
⑨「申込む」を押す。
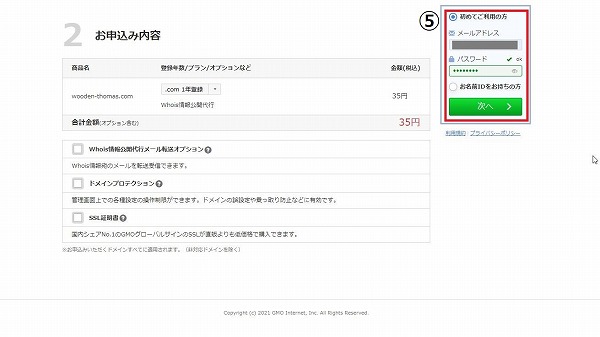
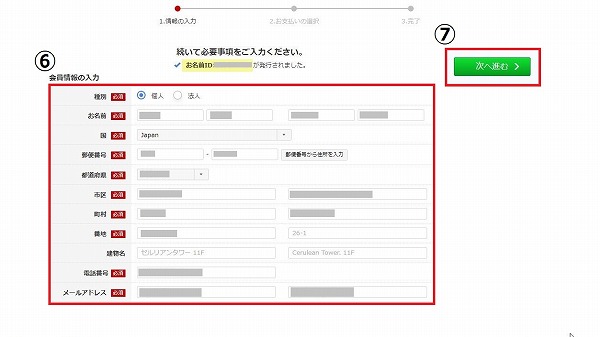
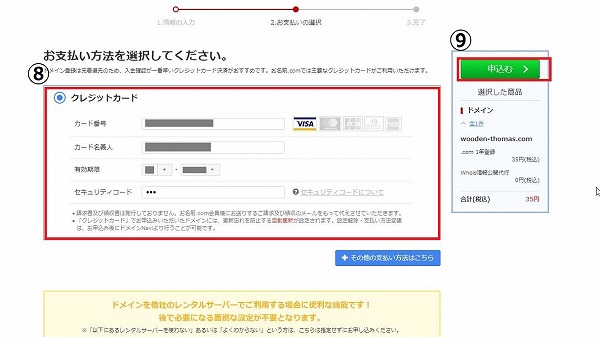
⑩サーバーは申込まないでOKです。しばらくすると、申し込みの受付が完了します。
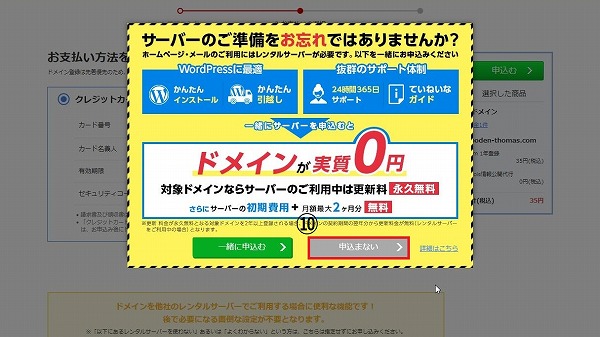
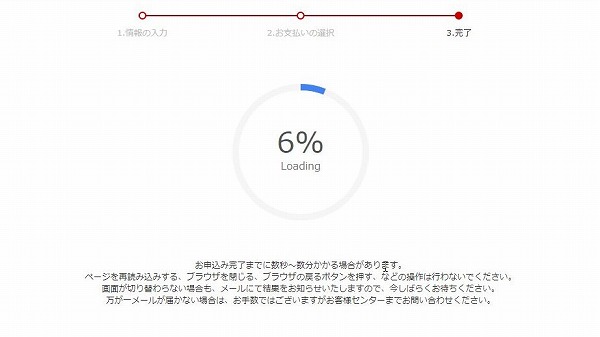
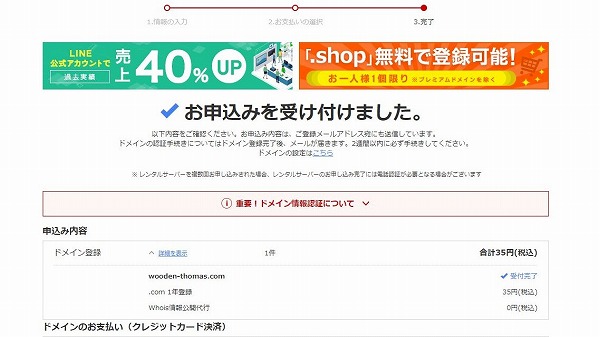
サーバーレンタル
続いてXREAで無料サーバをレンタルしましょう。
①XREA Freeの無料アカウント作成を押す。
②バリュードメインユーザー登録画面はこちらを押す。
③必要事項を入力し、入力内容を確認します。
④問題なければ登録します。




⑤あとから変更できますが、支払方法と自動更新設定を選びます。
⑥必要事項を入力し、確認する。
⑦会員規約、プライバシーポリシーを確認しユーザー登録します。




ドメインとサーバーの紐付け
XREA内のページ移動が多いです。やることが多いので、1つずつの手順を画像と見比べながら進めていってください。
①VALUE DOMAINからのメールに記載のあるリンクにアクセス。
②別メールの認証コードをコピーする。
③「①」で開いたページに認証コードを貼り付ける。
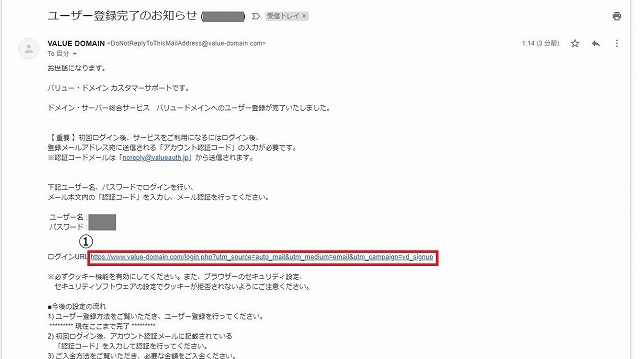


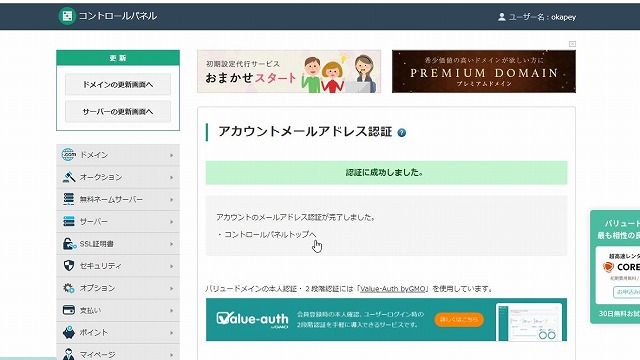
④お名前.comhttps://navi.onamae.com/topにアクセスする。
⑤ネームサーバーを設定するを押す。
⑥ドメインを選択する。
⑦ネームサーバ1~3に以下のように入力する。
NS1.VALUE-DOMAIN.COM
NS2.VALUE-DOMAIN.COM
NS3.VALUE-DOMAIN.COM
⑧確認し、⑨OKを押す。
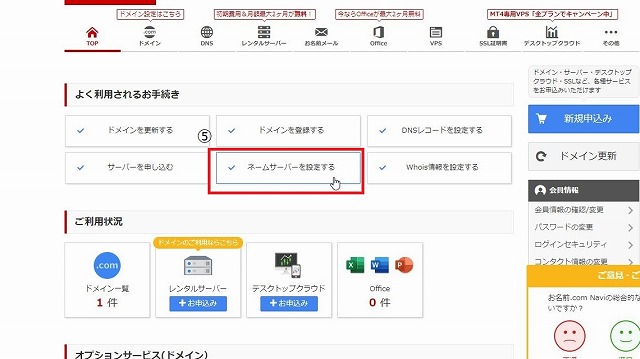



⑩「無料ネームサーバー>他社登録しているドメインを登録」と進む。
⑪ドメインを入力する。
⑫登録を押す。



⑬「サーバ>XREA」と進む。
⑭XREAの新規アカウントを作成を押す。
⑮「XREA(無料)を取得」を押す。
⑯ドメインを入力し、⑰登録を押す。





⑱「無料ネームサーバー>ドメインのDNS設定」と進む。
⑲「編集」を押す。
⑳所持サーバリストからサーバを選び、㉑保存する。


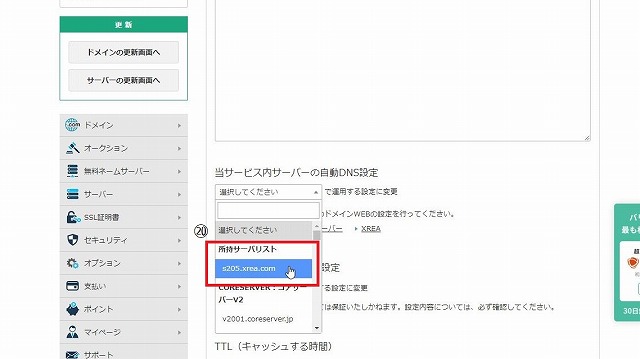

㉒「サーバー>XREA」と進む。
㉓「ウェブ」を押す。
㉔以下のように入力して「ドメイン設定」を押す。
Main blank ※blankと入力
Sub1 www.ドメイン名
Sub2 ドメイン名 転送先URL:http://www.ドメイン名


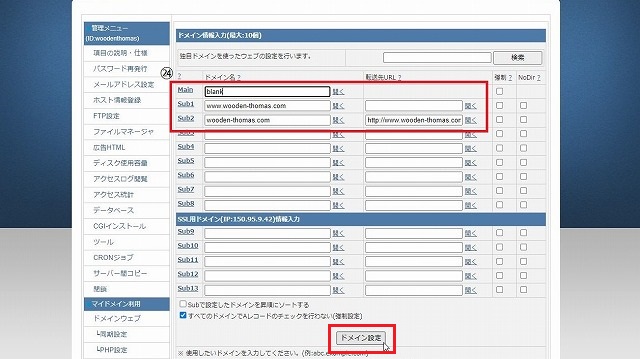
㉕「www. ドメイン名」をアドレスバーに入力し、以下のようなページが表示されることを確認する。
㉖5分程度時間をおいて再度アクセスすると以下のような画面になっていることを確認する。
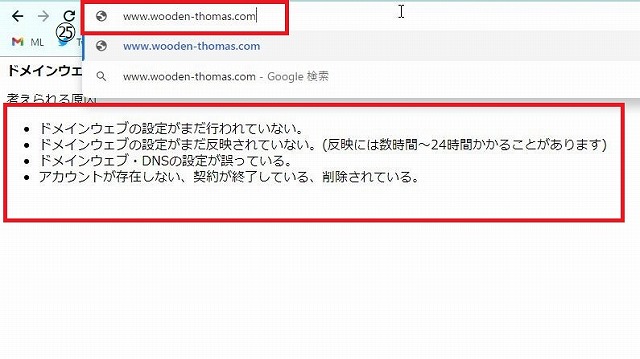

WordPressのインストール
いよいよ無料サーバにWordPressをインストールします。
インストール作業自体は簡単ですが、今後のメンテナンス性を考えてWordPressのインストール先を工夫しています。
そのため、インストール先に合わせてWordPressの設定を変更する手順が多くなっています。
①新コントロールパネルを開く。
②サイト設定を選択。
③www.ドメイン名を選択。


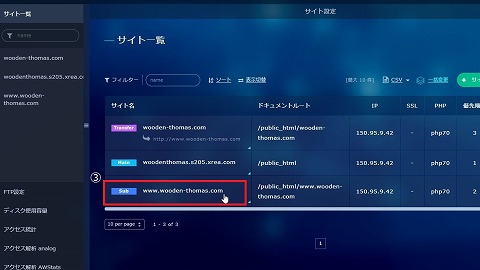
④WordPressを選択。
⑤インストールパスの末尾に「/wp」を追加し、CMSインストールボタンを押す。


⑥「www.ドメイン名/wp」にアクセスする。
⑦さあ、始めましょう!を押す。開いたページは閉じずにそのままにしておく。
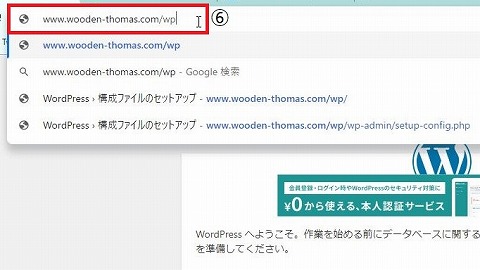

⑧新コントロールパネルの「データベース」を押す。
⑨データベースの新規作成を押す。
⑩パスワード決定をして入力し、データベースを新規作成する。


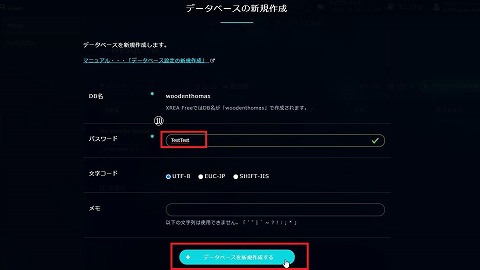
⑪データベース名・ユーザ名・パスワードを決定して入力し、送信ボタンを押す。
⑫インストール実行を押す。


⑬「⑦」で開いた画面に戻り、各項目を入力し、WordPressをインストールを押す。
⑭「www.ドメイン名/wp」にアクセスする。
⑮Hello World!の画面が表示されたことを確認する。

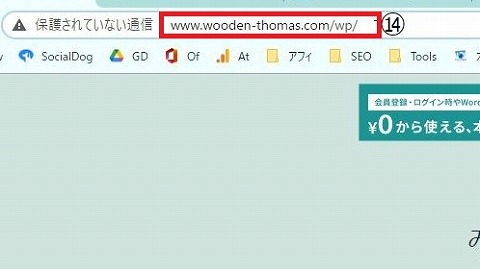

WordPressの配置先フォルダに設定を合わせる
⑯「www.ドメイン名/wp/wp-admin/」にアクセスする。
⑰「⑬」で決定したユーザー・パスワードを入力する。
⑱WordPressの管理画面で「設定>一般」と進む。



⑲サイトアドレスの末尾「/wp」を削除する。
※1つ上にあるWordPressアドレスは絶対に変更しないでください。
⑳日付形式をデフォルトから変更し、変更を保存する。


㉑新コントロールパネルを開く。
㉒「サイト設定>FTP設定」と進む。
㉓net2ftpファイルマネージャーを押す。


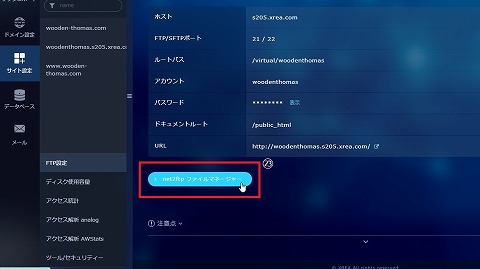
㉔「public_html」フォルダを押す。
㉕「www.ドメイン名」フォルダを押す。
㉖「wp」フォルダを押す。



㉗「index.php」の左側にあるチェックボタンを押す。
㉘コピーを押す。
㉙ターゲットディレクトリの末尾「/wp」を削除する。
㉚チェックマークを押す。


㉛「www.ドメイン名」が表示されていることを確認する。
※「www.ドメイン名/wp」になっていないこと
㉜「index.php」の左側にあるチェックボタンを押す。
㉝「ダウンロード」を押す。
㉞「フォルダを開く」を押す。
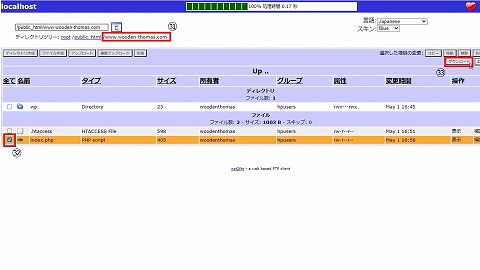

㉟先ほどダウンロードしたファイルで「右クリック→㊱すべて展開」と進む。
㊲展開を押す。


㊳index.phpで「右クリック→プログラムから開く」を押す。
㊴その他のアプリを押す。
㊵メモ帳を選択しOK。

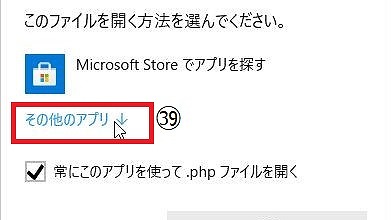

㊶以下のように編集し、保存する。
変更前:require __DIR__ . '/wp-blog-header.php';
変更後:require __DIR__ . '/wp/wp-blog-header.php';

㊷アップロードを押す。
㊸ファイルを選択を押す。
㊹index.phpを選択し、㊺チェックボタンを押す。
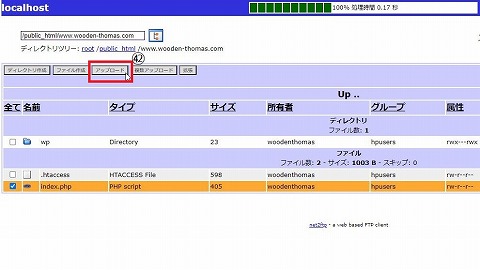

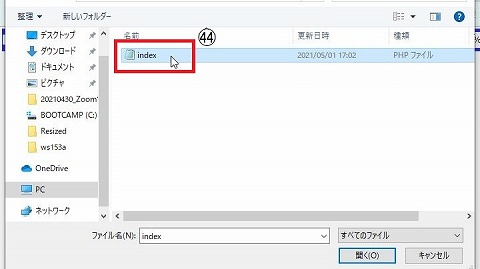

㊻「www.ドメイン名」にアクセスし、Hello world!の画面が表示されることを確認する。


WordPressテーマの設定
WordPressテーマの設定については、非常に多くのサイトで解説されているため、この記事では割愛します。
なお、おすすめのテーマはmanablogさん記事を参考にしてみてはいかがでしょう。
おまけ:無料SSL化
世の中的にセキュリティ要件が高まってきている現代では、ブログ運営の上でSSLはもはや必須条件です。
Googleアドセンスの審査にもSSLは必須との声も多いです。必ず設定しましょう。
①新コントロールパネルをひらく。
②サイト設定を押す。
③www.ドメイン名を押し、④サイト設定を変更する。

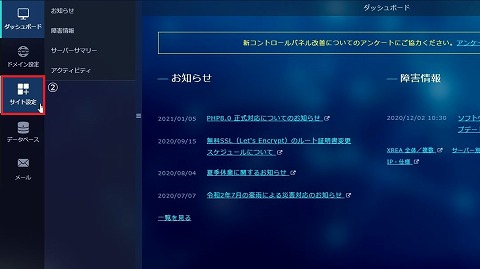


⑤「無料SSL」を選択し、サイト設定を変更する。
⑥ドメイン名を押す。※www.なしの方です。
⑦サイト設定の変更を押す。



⑧転送設定に「https://www.ドメイン名」を入力します。
⑨サイト設定を変更する。


⑩WordPressの管理画面で「設定>一般」と進む。
⑪サイトアドレスの「httpをhttps」に変更する。
⑫変更を保存を押す。
⑬「https://www.ドメイン名」にアクセスし、ページが開くことを確認する。

















