
Canvaでショートカットキーを使えるって本当?

本当だよ。CanvaのショートカットキーはExcelやパワーポイントと一緒で使いこなせば大幅の時短になるからおすすめだよ
本記事では「Canvaのショートカットキー」を中心に紹介。
2年間、Canvaを使ってわかった特におすすめなショートカットキーも紹介します。
ショートカットキーの一覧をすぐ見たい方はこちらからどうぞ。
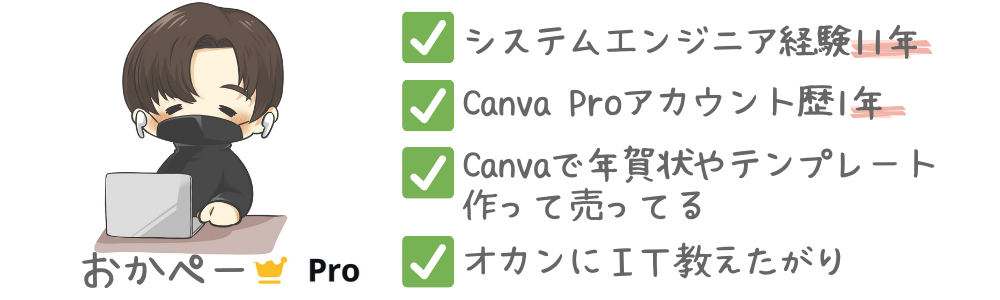
- Canvaをパソコンで利用することがある
- Canvaのヘビーユーザー
- Canvaを使う時間がなかなかとれない方

はじめに
このブログのコンセプトはオカンに伝わるITブログです。
そのため、専門用語など難しい言葉は最大限排除して紹介していきます。それでも分からない表現があれば、問合せフォームかTwitterよりご質問ください。
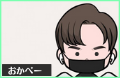
Twitter、コメント欄で感想などいただけると泣いて喜びます!
Canvaにはパソコン版/スマホ版/アプリ版がある
デザインツールのCanvaはスマホとパソコン版で使用することができます。
アプリ版とスマホ版(ブラウザ版)でも細かいところで操作性が変わってきます。

パソコン版が使いやすい人やスマホアプリ版が使いやすい人など人それぞれ意見が分かれるところだよ
キーボードをつなげている時のみショートカットキーが使える
ショートカットキーが使用できるのはキーボードをつなげている時のみです。
パソコンはもちろん、スマホやiPadにキーボードを繋げても使うことができます。
Canvaショートカットキー紹介
実際に使えるショートカットキーを紹介します。
ショートカットキーは意外にも数多く用意されていますが、実用的なものから「これいつ使うの?」というマニアックなものもあります。
まずは実際に使っていて、ぜひおすすめしたいショートカットキーをご紹介します。
おすすめショートカットキー5選【動画つき】
背面の素材を選択【Ctrl+クリック】
※MacはCtrlをCmdに読み替えてください。
複数の画像が重なっている時に後ろ側にある画像を選択することができます。
Ctrl+ドラッグ pic.twitter.com/DRx5LdAclA
— おかぺー🙋🏻♀️オカンにIT教える息子 (@DemoOkan) March 4, 2022
この機能を知らないと画像のグループ化をわざわざ解除してから移動するなど手間がかかります。
複数の素材を選択【Shif+クリック】
※MacはCtrlをCmdに読み替えてください。
Shift+クリック pic.twitter.com/odUCBcdsgS
— おかぺー🙋🏻♀️オカンにIT教える息子 (@DemoOkan) March 4, 2022
複数の素材を選択したい時、素材を1つずつ選択すると時間がかかります。
「Shiftキー」を押しながら複数の素材をクリックしていくと同時に選択することができます。
選択した素材は一緒に動かすことができます。
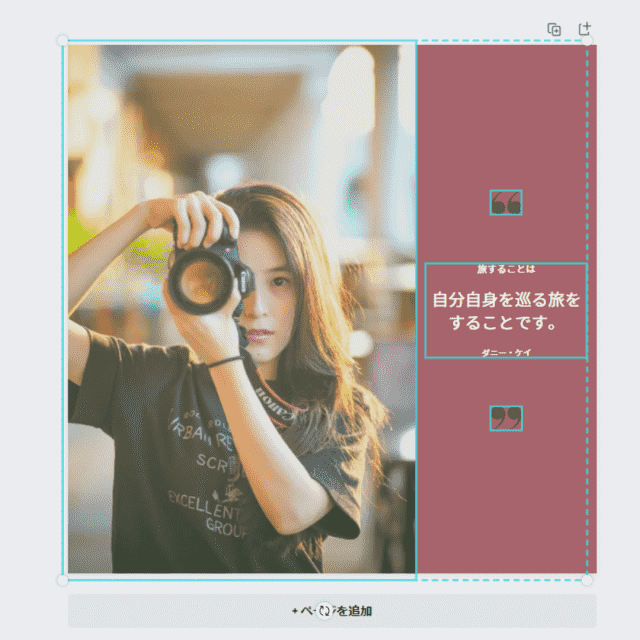
テキストを追加【T】
キーボードを使ったシンプルな時短技です。
「T」のキーを押すだけでテキストボックスを設置することができます。
T!! pic.twitter.com/Sbi3V5SNV6
— おかぺー🙋🏻♀️オカンにIT教える息子 (@DemoOkan) March 4, 2022
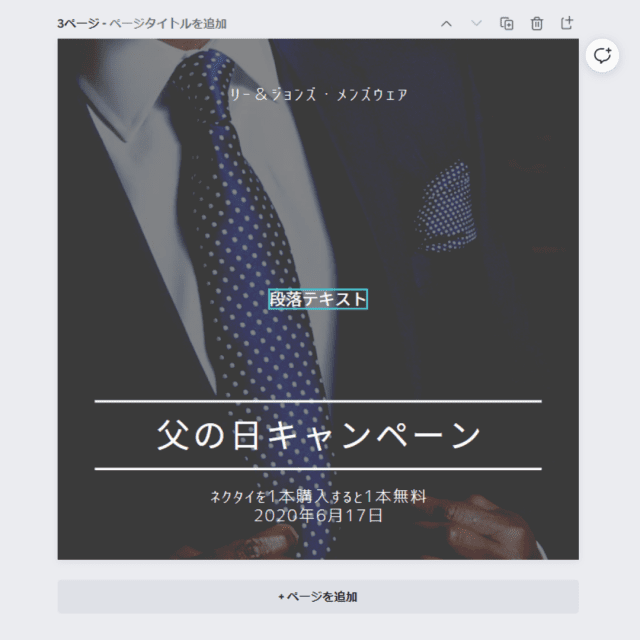
図:画面中央にテキストボックスを表示している例
文字のサイズを調整【Ctrl+Shift+>】
※MacはCtrlをCmdに読み替えてください。
Wordなど文書作成系のソフトに備わっていることが多い文字サイズの調整です。
Ctrl+>
— おかぺー🙋🏻♀️オカンにIT教える息子 (@DemoOkan) March 4, 2022
Ctrl+< pic.twitter.com/hZVOmNSX8o
「>」で文字サイズを大きく、「<」で小さくすることができます。
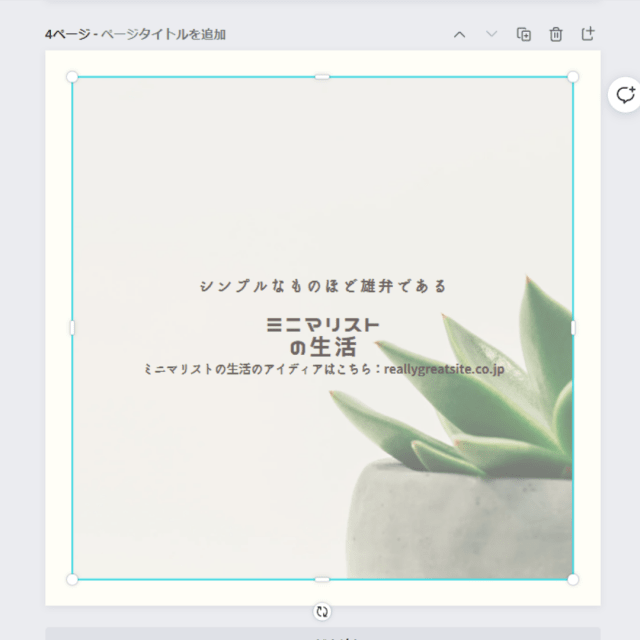
図:文字サイズを小さくした例
クイックコピー【Alt+ドラッグ】
素材を高速でコピーするショートカットキーです。
Alt+ドラッグ pic.twitter.com/7zPVFsvOgR
— おかぺー🙋🏻♀️オカンにIT教える息子 (@DemoOkan) March 4, 2022
文字や画像などすべての素材に対応しています。
コピーはCtrlキーと組み合わせることが多いですが、Canvaの場合はAltキーと組み合わせます。

図:文字、花の画像をコピーした例
新機能「マジックスラッシュ」【/(スラッシュ)】
2022年にリリースになった新機能マジックスラッシュは非常に便利です。
スラッシュキーを押すと検索バーが立ち上がるので、使いたい機能を入力するとその機能に飛ぶことができます。動画はスマホ版で表示しています。
スマホ(iPhoneアプリ)でも使える!
— おかぺー🙋🏻♀️オカンにIT教える息子 (@DemoOkan) March 4, 2022
例にスラッシュマジックを表示。
以上です!TL荒らしてスミマセンでした。 pic.twitter.com/sqor6arpkl
この便利さは使った人にしか なかなかわかりません。
ぜひCanvaを立ち上げてスラッシュキーを押してみてください。
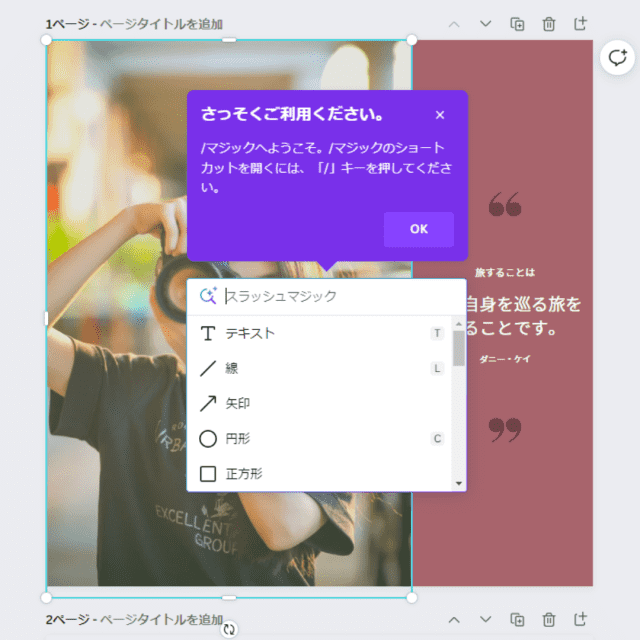
Canvaショートカットキー一覧
今確認されているCanvaのショートカットキーの一覧です。
組み合わせるキーの種類別に紹介していきます。
- 線を追加【L】
- 四角形を追加【R】
- 円形を追加【C】
- テキストを追加【T】
- 要素を1ピクセルずつ動かす【矢印】
- 次の要素を選択【tab】
- マジックスラッシュ【/(スラッシュ)】

キー単独の場合、キーボードのキーを1つ押すだけでショートカットキーを呼ぶ事ができるよ。
- コピー【Ctrtl+C】
- 貼り付け【Ctrtl+V】
- 1つ前に戻るコピー【Ctrtl+Z】
- グループ化【Ctrtl+G】
- グループ化解除【Ctrtl+Shift+G】
- 複製する【Ctrtl+D】
- 全体を選択【Ctrtl+A】
- テキストを追加【Ctrtl+T】
- 太字【Ctrtl+B】
- イタリック【Ctrtl+I】
- 下線【Ctrtl+U】
- 配置を調整【Ctrl+[】
- 白紙ページを追加【Ctrtl+return】
- ズームイン/ズームアウト【Ctrtl+「+」/「-」】
- 背面の素材を選択【Ctrl+クリック】

Ctrlキーと組み合わせるシリーズはよくあるショートカットキーからCanva特有のものまでさまざまね
- フォント一覧【Ctrtl+Shift+F】
- 文字のサイズを調整【Ctrl+Shift+>】
- 左揃え【Ctrl+Shift+L】
- 中央揃え【Ctrl+Shift+C】
- 右揃え【Ctrl+Shift+R】
- 英語テキストを大文字に【Ctrl+Shift+K】
かゆいところに手が届く便利なショートカットキーが多いね
- 要素を10ピクセルずつ動かす【Shift+矢印】
- 前の要素を選択【Shift+tab】
- 複数の素材を選択【Shif+クリック】
- クイックコピー【Alt+ドラッグ】
- コメントを追加【Ctrl+Alt+M】

記事でも紹介した複数素材の選択とクイックコピーは覚えておくと長期的に見て時短の効果が高いです。
他にもあるCanvaの効率化テク
「背景透過」で作成した画像の高品質な画像合成ができる
Canvaで背景透過を行うのはとても簡単です。パソコン版、スマホともに手順は同じですが、今回はスマホの画面を使って紹介します。
①背景透過したい画像(今回は猫)を選択して「エフェクト」を押す。
②背景リムーバを押す。※処理に数秒かかります
③背景が削除されます。
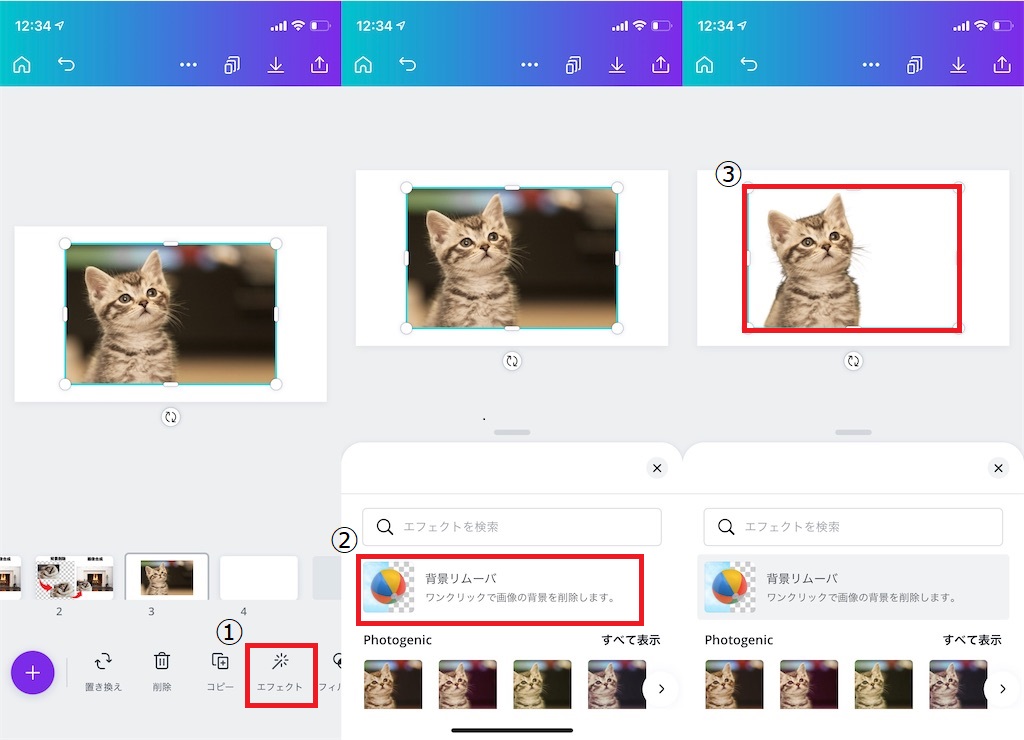
別画像と合成してみましょう。
④画面の端を押した後「置き換え」を押す。
⑤好きな画像(今回は魚)を押すと猫が魚の手前に表示されます。
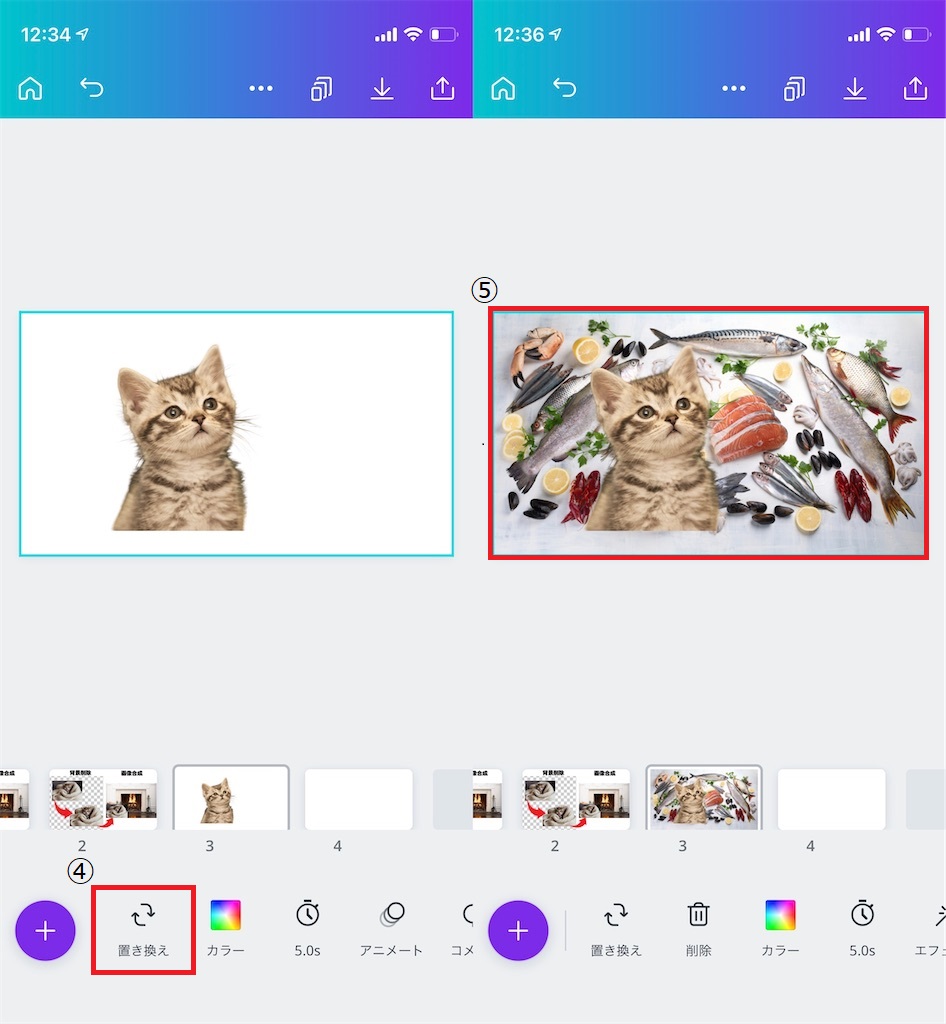
「背景透過」機能はCanvaのPro版のみで使用することができます。
Pro版の無料トライアルについては以下の記事で詳しく解説しています。
作成した画像のサイズを自由に変更できる
画像サイズの変更はインスタ以外にもSNSをしている方におすすめの機能です。
Pro版では、作成した画像のサイズを変えることができます。
たとえば、CanvaProではインスタ向けに作成した正方形の画像をブログ用に横長に伸ばしたり、Pinterest用に縦長に伸ばしたりできます。
※無料版にはこの機能がありません。
まとめ
Canvaのショートカットキーを活用することで大幅な時短が見込めます。
また、Canvaの使い方に慣れてきて生活の一部になってきている方には、Pro版をおすすめします。
はじめてCanva Proを利用する方には無料トライアルからはじめみてみるのがおすすめです。
トライアル期間は14日であることがあるので期間に注意!
最後までありがとうございました。













