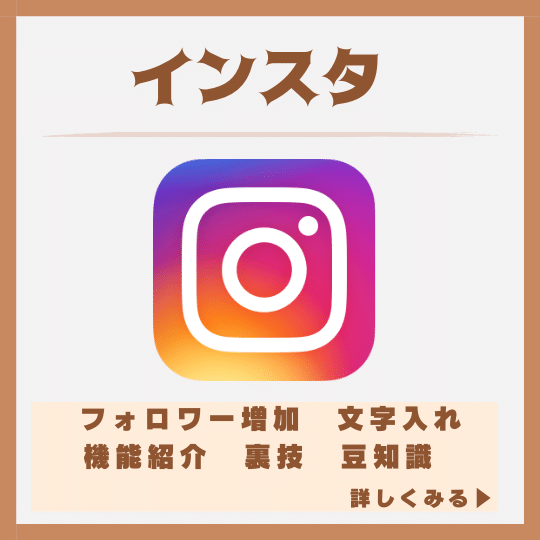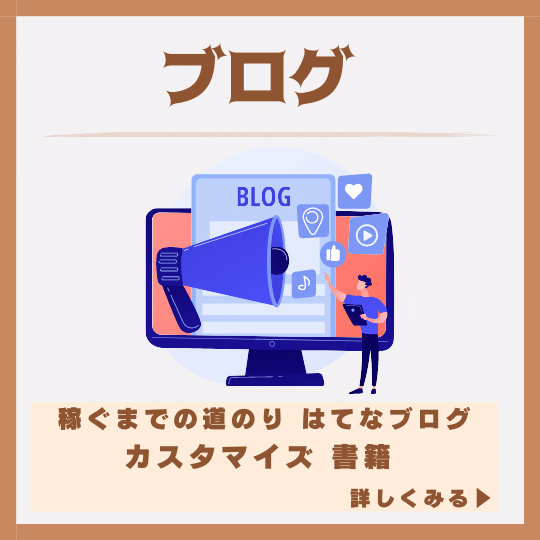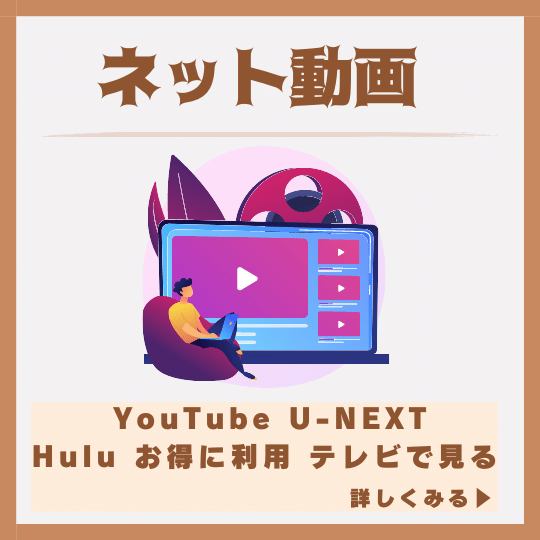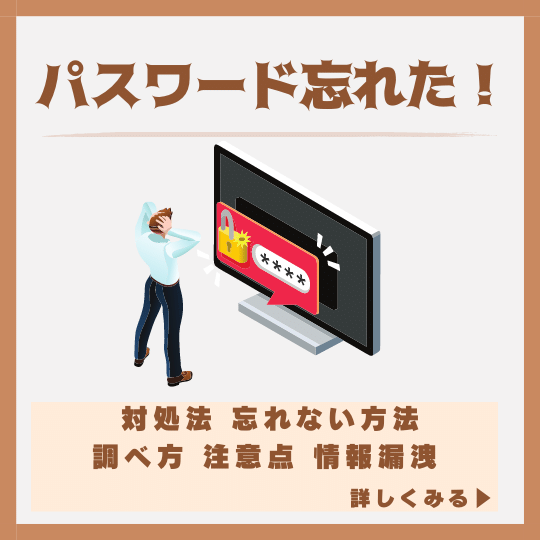あぁ・・・もうスマホがわからなすぎる。次に息子が実家に帰ってきた時に聞こう…
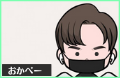
答えるのは全然良いんだけど、自分では調べてみたの?

調べ方がわからないのよ。パソコンもスマホも苦手だからどうせ難しいよね?

スマホで調べることはやり方さえ覚えれば簡単だよ。毎回聞かなくて良いように大事なポイントを全部まとめるね。
このページでは「オカンがITを使って自立するまでの超基礎知識」を中心に解説。
オカンが誰かに頼らず自分でスマホを使って情報収集できるようになるまでをゴールにしています。

- スマホはLINEやカメラ機能くらいしか使わない
- インターネットの使い方がよくわからない
- 実はスマホを使いこなしてみたい
- はじめに|難しい言葉は使いません
- オカンのIT的自立を応援します
- こんな経験ありませんか?
- このページだけ誰かに送ってもらってください
- オカンがITに慣れるには?
- あなたがITでやりたいのはどんなこと?
- 検索は検索エンジンだけでするものではない
- オンラインで誰かに聞いてみよう
- よくいるIT迷子集
- まとめ|とにかくやってみよう
はじめに|難しい言葉は使いません
スマホの情報のサイトって、聞きなれない用語が多くて正直内容が入ってこない!というオカン。多いのではないでしょうか。
たとえば「デバイス」「端末」「iPhone」これらはすべて同じ「スマホ」のことを指しています。
今回は、そういった難しい言葉は最大限排除して、紹介していきます。それでも分からない表現があれば、問合せフォームかTwitterよりご質問ください。
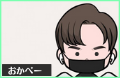
スマホでできることが1つでも増えれば嬉しいです!
オカンのIT的自立を応援します
このブログでは、オカンのIT的自立を応援します。
パソコンやITが苦手なオカンに1つでも多くの事を知ってもらってできることを増やしてもらいたいです。
ゴールはIT関連の「問題」をオカン自身で「解決」すること
IT的自立とは何か?
ITに関する「問題」を「わからない」からという理由で誰かに丸投げして聞くのではなく、自分自身で調べることで「解決」できるようになる状態を目指します。
誰かに丸投げるするとはどういうことか。具体例を三つ挙げます。
こんな経験ありませんか?
突然ですが質問です。
これまでの生活でITサービスを利用してきてこんな経験をしたことはありませんか?
- パソコンの疑問を子供や旦那さんに聞く
- スマホの疑問を携帯ショップで聞く
- ページの操作方法がわからないからコールセンターに聞く
「IT的自立」ができている人はこういった事は滅多にしません。
なぜなら、自分で「調べる方法」を知っているからです。
このページでは、IT的自立ができている人が普段どうやって調べているのか。
調べる方法の基礎テクニックをご紹介します。
このページだけ誰かに送ってもらってください
ひとつだけお願いがあります。
今後、あなたがITの事で迷ったら今あなたが開いているこのページを開いてください。
ブックマークをしていただくか「オカンTECH」でGoogleやYahoo!で検索してもらえるとまたこのページに戻ってくることができます。
このページを覚えられないという人は、いつもITの事を聞いている子供や旦那さんにこのページのURLをLINEで送って下さい。
そして、わからないことがあったらまずはLINEで子供や旦那さんに送ったURLを探してください。
そうすると、このページに戻ってくることができます。
URLをLINEで送るには下のボタンを押してください。
急いでいる人は、この中で今あなたの悩みや、知りたい・やりたいと思っていることに1番近い画像を選んでください。(IT超便利マップに飛びます)
※感覚で選んでいただいて結構です。
※1つ選んでクリックしてください。関連する箇所まで移動します。
オカンがITに慣れるには?
ITに苦手意識を持っている人と話をしていると、悩まなくていいところで悩んでいたり、パソコンやスマホの基礎の操作方法を知らないことで超効率が悪いことが多いです。
当ブログ調べで、これまでにわかってきたITが苦手な人の共通点をご紹介します。
ポイント①|全部を覚えなくていい
特に多いのが、ガラケー世代の人がスマホのすべての機能や操作を覚えようとしていることです。
ガラケーの時代は、極端に言えば取扱説明書に書いてあることをすべて丸暗記すれば、すべての操作を熟知することができます。
しかし、今のスマホは違います。
「アップデート」という考え方があります。
すこし難しい言葉が出てきましたが、これはスマホの「中身」を最新版に更新する行為です。
たとえば、2年前のモデルのiPhoneを使っていたとしても「アップデート」をすると今年出たばかりの最新モデルと同じ「中身」にすることができます。
「外見」は変えずとも「中身」だけは次々に更新していく。これが今の時代の考え方です。
なので、必死にすべてを覚えたとしても「アップデート」があるとまた新しく覚えないといけません。
そのため、すべてを覚え続けるのはどう考えても限界があります。
あなたがよく使う必要な機能だけを覚えていきましょう。
ポイント②|人気のサービス・商品が正義
今は国内外を問わず、本当にたくさんのIT製品やITサービスがあります。
スマホの種類が多すぎてどれを選んだら良いのかわからない。
動画配信サービスの違いがわからない。
こういった声がとても多いです。
ここで無理をして「比較地獄」に入ってしまうとITニガテの沼に落ちてしまいます。
そこで、人気・定番のサービスや商品を選ぶことをおすすめします。
たとえば、スマホと言えば「iPhone」
動画配信サービスと言えば「U-NEXT」![]()
と言ったようにテレビや街の広告でよくみるなぁと思うものを選ぶのが良いです。
反対の例です。
韓国製スマホの「OPPO」の高性能機種を使ってみよう
「あにてれ」は扱っているアニメが多そうだから使ってみよう
このように、ある特定の分野に特化している等こだわりのある商品やサービスを選ぶと、受けられるサービスが限定的だったり、トラブル時に十分なサポートを得られなかったりとITが苦手になってしまう原因となるおそれがあります。
人気・定番のものを選ぶことで、利用者が多いことからインターネット上にさまざまな情報を見つけることができるため、より早く正確に問題解決をすることができます。
代表的な定番サービスを紹介します。また、それぞれの商品・サービスをより詳しく紹介している記事もあわせて載せています。
ポイント③|絶対覚えるべきスマホ・PCの操作
スマホ・PCを使う上で最低限知っていれば、使いこなすうえで格段にスピードが上がる操作があります。
それは「タブ・アプリの切り替え」です。
スマホやパソコンを使っている人はほぼ全員が知っている機能です。
タブの切り替えは複数のことを同時に進めるときに非常に便利です。
パソコン・スマホそれぞれの操作方法と画面のイメージを順番に見ていきましょう。
スマホ(iPhone)の操作
アプリ切り替えを表す動画①(iPhone編)
— おかぺー🙋🏻♀️オカンにIT教える息子 (@DemoOkan) May 2, 2022
※ブログ添付用に失礼します🙇🏼♂️ pic.twitter.com/k0ZxAiCIjC



パソコン(Mac)の操作
アプリ切り替えを表す動画②(Mac編)
— おかぺー🙋🏻♀️オカンにIT教える息子 (@DemoOkan) May 2, 2022
※ブログ添付用に失礼します🙇🏼♂️ pic.twitter.com/16TIO6obxC
※Windowsの場合Altキー+tabキー

タブ、アプリの切り替えをスムーズに行えるようになると調べ物をしながらメモをとる。LINEをしながら調べ物をする等、複数のことを同時に進めることができます。
また、これは余談ですがパソコンのタブの切り替えをこの方法(ショートカットキーと呼びます)でやっていると「パソコンに慣れている人」だと思われやすいです。
ポイント④|絶対覚えるべきスマホ・PCの画面表示
次に、インターネットをするうえで絶対に覚えて欲しいスマホ・パソコンの画面表示の基礎があります。
それは「広告の見分け方」です。
インターネットで調べ物をしていると知りたい情報以外の情報もたくさん画面に表示されています。
広告は「知りたい情報以外」の代表例で、広告を見分けられないことでインターネットでの調べものが難しいと感じている人が多いです。
広告には種類があります。
それぞれの広告を見ていきましょう。
ネット広告の種類①|画像タイプ
まずはわかりやすい画像タイプです。
話の流れと関係のない画像や文脈が合わないと感じる画像が突然出てきた場合、それはたいていの場合は広告です。
このようにスマホの画面を広く占有することがあり、広告だとわかっていてもついクリックしてしまい広告に飛んでしまうことが多いです。
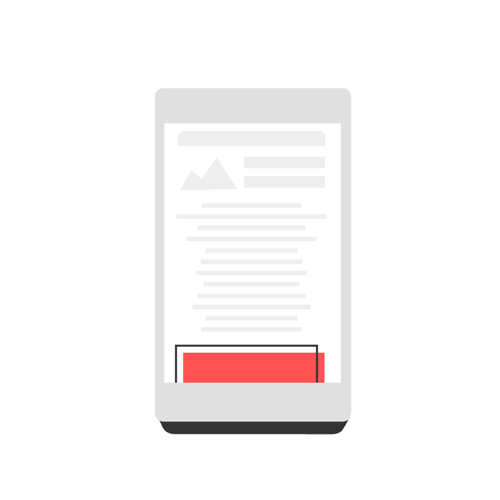
ネット広告の種類②|飛び出てくるタイプ
次に、飛び出てくるタイプの広告です。
この広告は広告だと言う事はわかりやすいですが、閉じるのが大変です。
閉じ方さえわかってしまえばうっとうしいだけですが、閉じるボタン(×ボタン)が小さく意図せず広告に飛んでしまうことがあります。
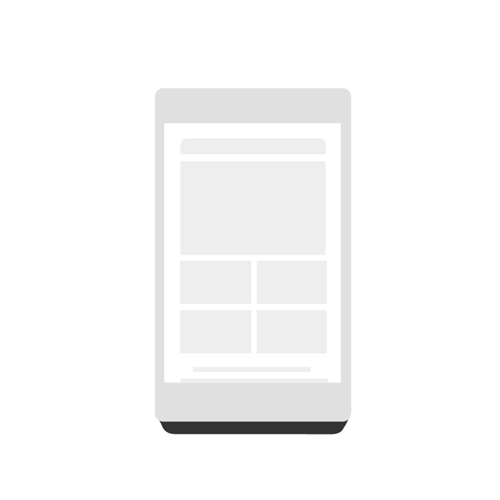
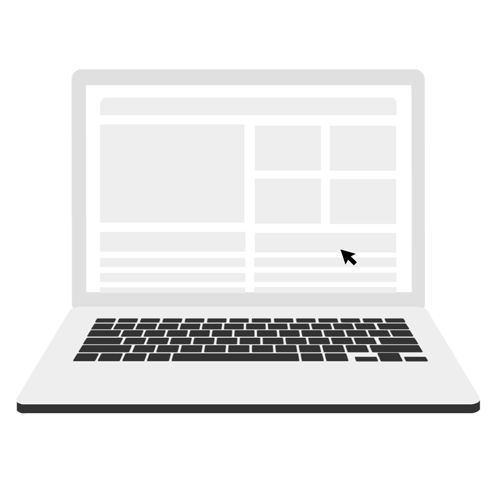
ネット広告の種類③|画面全体に表示されるタイプ
他には、画面全体に表示される広告があります。
広告だと見極めるポイントは「スキップ」や「×ボタン」の表示があることです。
特にこのスキップは時間が経過しないと進めないようなものがあり、非常にうっとうしい広告です。

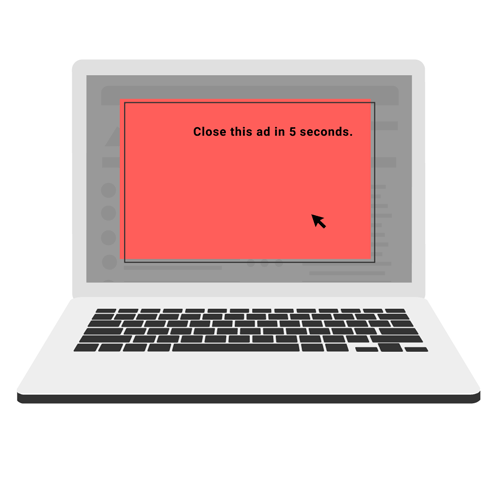
そのほかにも下からずっと付いてくる広告や、音声が流れる広告など種類はさまざまです。広告かどうかを見極めることができれば、ひとりでインターネットを使った調べ物ができるようになり、IT的自立にグッと近づきます。

広告を意識して広告に飛ばずに目的のページに辿り付くことができたら自信がつくはずです
ポイント⑤|タイピングの練習は必要ない
よくある勘違いに「IT、パソコンの勉強をしよう。よし、まずはキーボードの練習だ!」とタイピング練習のゲームを始める方がいます。
初心者にタイピング練習は効率的でないのでやめましょう。
あなたはスマホを始めて触った時に入力の練習をしましたか?
当然、最初は入力スピードが遅く、場合によっては笑われたりするかもしれません。
それでも、今はそれなりにLINEを打てるようになっているはずです。
このように、必要な動作は反復することで身体が勝手に覚えていきます。
あなたが「やりたい」と思っていることをまずやってみましょう。
興味があることには、自然と手がついてくるものです。
ポイント⑥|スマホは使わないともったいない
最後は、もっとスマホを使いたくなるとっておきの情報です。
それは「スマホ本体の値段はフル活用してこその値段」であるということです。
スマホが高額である事は皆さんよくご存知だと思います。本来、その金額分の機能を待っているのがスマホです。
しかし、そのスマホもLINEしか使わないようであれば宝の持ち腐れ状態です。
どうせ高い金を払って買ったのならば、骨までしゃぶりつくしましょう。
ここまで読んでいただいた方は、きっとIT的自立をする準備ができているはずです。
ここからはいよいよ、ITに慣れていきましょう。
実際にスマホやパソコンを使いこなせたらどんなことをしてみたいか想像してみてください。
・
・
・
想像できましたか?
次の画像の中から一番イメージに近いものを押してください。(IT超便利マップに飛びます)
※1つ選んでクリックしてください。関連する箇所まで移動します。
あなたがITでやりたいのはどんなこと?
ここからはITでできること一つずつ丁寧に解説していきます。

・どんな事ができるのか?
・どうやったら始められるのか?
これらを中心に紹介していきます。
SNSで知り合いと交流したり知らない人と繋がってみたい
SNS(エスエヌエス)は、インターネットを使って自分以外の人と交流することができます。
代表的なサービスに「ツイッター」や「インスタグラム」、インスタグラムと同会社が運営する「フェイスブック」などがあります。
Twitterの始め方はこちら↓

SNSでは、知り合いと交流することもできるし、知らない人とも交流することもできます。まずは、Twitterで有名人と繋がってみましょう。
SNSを使う上で注意点があります。
それは、すべての機能を理解しようとしないことです。
(※ポイント①全部を覚えなくていいを参照)
いまやSNSはインターネットのサービスの中でも特に進化が速いです。
新しい機能や聞いたことがない単語が出てきたら、まずはそのままにしておいても大丈夫です。
しばらく使っているうちに「その機能を使ってみたい」と思ったら初めて検索するくらいでちょうどいいです。
特に用語の使い分けが難しいインスタグラムの基礎↓
SNSの機能のことで知りたいことがある場合、GoogleやYahoo!では以下のように検索するとオススメです。
「SNS名 機能名」
例:インスタ ハイライト
SNSの操作方法は、当ブログと完全に同ジャンルになるのですが、うちなんかとじゃライバルにもならないほどの巨大サイトのアプリオさんが見やすくておすすめです。
また、SNSにはどんな種類があるのか知りたい人は以下のように検索するとさまざまなSNSを知ることができます。
「SNS 一覧」
「SNS おすすめ」
僕も数多くのSNSを経験してきましたが、中でもインスタグラムはブログと同じくらい熱を入れてきましたので初心者向け〜攻略まで記事を揃えています。
たとえば、フォロワー管理はこれまでに複数の海外サービスを利用してきてようやく無料で使い物になるサービスを見つけました。※不親切な広告が邪魔をしてくるので慣れている人に推奨です。
もっと詳しく学びたい!という人はInstagram カテゴリーのページから関連記事へどうぞ。
Twitter、Instagramを紹介してきましたが、SNSで友達を増やすには自分から動くのが一番です。
自分のツイートや画像投稿で共感をしてくれる人を集めるのも良いですが、始めてばかりの頃はなかなか見ておらえず寂しい時間を過ごすことがあります。
そんな時には、自分から気になる人に積極的に絡みに行くのが良いです。
インスタのコメント欄やTwitterのスペース(音声会話)で自分から話しかけるのが最も効果があります。
それでも、
「SNSをやりたいけどあまり他の人と交流はしたくない」
という人もいると思います。
そんな人には、Pinterest(ピンタレスト)もおすすめです。
言葉をほとんど使わずに画像だけを作って交流していく感覚は、気づくと病みつきになっています。
また、PinterestはTwitterとも相性が良いためTwitterを使っている人の次のSNSにもちょうど良いです。
Pinterest用の画像作成方法を以下の記事で紹介しています。
LINE以外の連絡手段をやってみたい
スマホをあまり使わない方が誰かと連絡を取るときには「LINE」か「電話」、もしくは「メール」を使っている人が多いです。
それ以外の主要な連絡手段にオンラインビデオ通話があります。
ビデオ通話の中でも人気が高いのは「ZOOM(ズーム)」です。
一時、ZOOM飲みなんて言葉も流行ったほどオンラインでのビデオ通話と言えばZOOMと思われることが多いです。
当ブログでも巣ごもり生活が始まった2020年からZOOMに関する記事を数多く扱ってきました。
まずは、ZOOMをやったことがある友人・知人に頼んで会議を開催してもらって以下の手順を見ながら参加してみることをおすすめします。
ZOOMを利用していると「相手にはどう見えるの?」「通話を録音でいないのはなぜ?」こう言った疑問が湧いてきます。
不安を払しょくするためにZOOMの裏側まで解説した記事はZOOMカテゴリーのページで詳しく紹介しています。
ZOOM以外にもオンラインビデオ通話のサービスはかなり増えています。どんなサービスがあるかを調べたい人は以下の検索方法がおすすめです。
「ビデオ通話 一覧」
「ビデオ通話 おすすめ」
オカンにZOOMをおすすめしている理由は、オンラインのジムや英会話、セミナーなどで使われていることが多いためです。
ZOOMの参加の仕方さえ覚えてしまえば、これらのイベントに参加することができます。
オンラインで買い物してみたい
Amazonや楽天、ヤフーショッピングやPayPayモール。
これらのオンラインショップの名前は誰もが一度は聞いたことがあると思います。
これらのオンラインショッピングは「ネット通販」なんて呼ばれていて少し怪しいイメージが強かった時代はたしかにありました。
しかし、今ではオンラインでのショッピングはすっかり大衆化しています。
その理由はさまざまですが、価格が安く、在庫が多い。家まで配送してくれる。
このあたりが大きいです。
ちなみにAmazonを使うなら月々408円で「Amazonプライム会員」に登録してみるのが本当におすすめです。
配送料無料、翌日配送無料それ以外にも多くのサービスを受けられますが、正直この値段はおかしいです。安すぎます。

各国で進んでいる「値上げ」が日本にいつ来てもおかしくありません。詳しくは以下の記事で紹介しています。
とても便利になったネットショッピングですが、ネットでの買い物をおすすめしないものがあります。
それは、送料が高くなる「重いもの・大きいもの」です。
ベッドや完成している家具などは、実店舗で購入したほうがコスパよく済むことが多いです。
ネット注文でプレゼントを送りたい
買いたいものが決まっている場合、最近では実店舗よりもネットショップで買った方が安いことが多いです。
「この店で買いたい」という気持ちが特別なければ、プレゼントもネットから注文しても特に何も思われない時代になりました。
Amazonでは「ギフトの設定」にチェックを入れることで簡単に自宅以外の住所に送ることができます。
また、Amazonでは定番のラッピングとメッセージカードも同封することもできます。
詳しくは↓のAmazonの公式ページにかなり詳しく記載があります。
または、ここ数年で急速に普及してきているネットカタログもおすすめです。

①スマホで贈りたいギフトカタログを選んで
②スマホでギフトカタログを受け取ります。
ネットカタログならLINEなどのメッセージアプリで送ることができるので住所を入力しないで済むのも気軽に利用できる理由の一つです。
ギフトパッド![]() では300社以上・9万点以上のギフトから選ぶことができるため多くの場合、喜ばれるプレゼントが見つかります。
では300社以上・9万点以上のギフトから選ぶことができるため多くの場合、喜ばれるプレゼントが見つかります。
画像を編集してみたい
スマホやパソコンを使った画像編集にはさまざまな方法があります。
すでに慣れている方法がある人にもCanvaをおすすめします。
Canvaの使い方さえ覚えてしまえば、インスタグラムで見かける投稿はほとんど作ることができます。

以下の記事で文字投稿画像の作り方の全手順を公開しています。
まずは記事を見ながらこの画像を作ってみましょう。
「Canvaが使えるな」と思ったら間違いなく有料のPro版を試してみたほうが良いです。
これまで無料版を使っていた人がデータを引き継いで有料版をお試しする方法を↓で紹介しています。
CanvaのPro版を使い続けている理由の一つ「背景透過」について誰よりもアツく語った記事も一緒に紹介しておきます。
Canvaを実際に使ってみて大体の使い方はわかりましたか?
「デザインの基礎からしっかり学びたい」という人にはKindleの読み放題やAudibleの初回キャンペーンを使って無料で専門書に触れてみるのがおすすめです。
実際に読める本は以下で紹介しています。
その他、Canvaを使った稼ぎ方はこちらの記事でココナラとの組み合わせについて紹介しています。
また、インスタの豆知識や裏技はInstagram カテゴリーのページから飛べる関連記事で詳しく紹介しています。
スマホでドラマや映画を観たい
今のスマホは優秀なため高画質の動画を再生することができます。
にもかかわらず動画と言ったらYouTubeでしか観たことない人が多いそうです。
まずはHuluなど定番の動画配信サービスの無料トライアルを使用して使ってみるのが一番です。
オカンにおすすめな動画配信サービスは以下の記事で紹介しています。
また、以下の記事ではAmazonのFire TV Stickを使ってテレビで動画配信サービスを見るまでの手順を画像付きで紹介しています。
この手順では「パソコンを使わない」という縛りを設けているので、自宅にパソコンがない方も安心して動画を楽しめます。
デジタルな体験をしてみたい
スマホなどのIT機器を使って生活の一部を効率的にしたり、便利にしたりすることができます。
スマホでこんな事できることは知ってるけど、実際に使ったことはない。
もっとスマホやITで生活を便利にしたい、効率的にしたい、お得にしたい
そんな人はまずは実際に使ってみる事をオススメしています。
Suicaや耳読書など簡単に利用できるものが多いです。
当ブログでは、特に大学生や若手社会人といったITに強い世代なら誰もが使っている代表的なサービスを紹介します。
ICカード決済
スマホを持っている人はお住まいの地域にあわせて「モバイルICカード」は入れておきましょう。
今ではオンライン決済専用のレジまで登場しています。
改札やコンビニ、スーパーなどでの支払いがスムーズになるだけでなく、買い物ができない場面が出てくる可能性もあるため、必ず一つは入れておくことをおすすめします。

僕は東日本に住んでいるので、このブログでは「モバイルSuica」、「モバイルPASMO」に絞って解説をしています。
※現在Suica、PASMOは全国で相互利用ができるようになっています。
特にモバイルPASMOに関しては、初回チャージでキャッシュバックキャンペーンを実施しています。
東日本以外の地域でモバイルICカードの登録方法を調べたい人は以下の検索方法がおすすめです。
ただし、ApplePayに対応している交通系ICカードはSuica、PASMOのみとなっています。
「モバイル ICOCA」
「モバイル PiTaPa」
耳活(みみかつ)
スマホをウォークマン代わりに使っている人は多いです。
ひと昔前は、スマホに好きな曲を入れて再生することが多かったですが、今はスマホに音楽を入れる人は減っています。
今では、かわりに登場したストリーミング再生が主流です。
さらに音楽だけでなく、耳読書を楽しんでいる人も増えています。

ここから耳活入門のための3ステップを紹介していくよ。
<耳活入門①音楽ストリーミング再生>
まずはスマホで好きな歌手の音楽を聴いてみましょう!
と、ここでいまどきの「常識」のチェックです。
レンタルショップでCDを借りてスマホに入れる
音楽ファイルをダウンロードしてスマホに入れる
実は、これらの楽しみ方は古いです。
今はYouTubeで聴くかAmazonMusicUnlimitedなどのサブスクで利用する人がほとんどです。
これらサービスの最大の魅力は、スマホの中で検索できることです。
家の中で聴きたい音楽を探せますし、その場ですぐに聴くことができます。
また、スマホの容量を圧迫しないため、実質無限に音楽を持ち運ぶことができます。
「一曲一曲を楽しむ時代」から今は「好きな時に好きな曲を聴く時代」に変わりました。
<耳活入門②耳読書(オーディオブック)>
「ながら読書」という言葉が流行っています。
家事をしながら、電車に乗りながら「耳で」読書をするオーディオブックサービスは最先端です。
中でもAmazonのAudibleは最近、聞き放題プランが登場したことにより、常に新しい本を聞き続けることができます。
当ブログでも登録手順を紹介しています。
<耳活入門③スマホ用イヤホン選び方
「スマホ用のイヤホンほしいけど種類が多すぎて困った」
これには明確な答えがあります。
それは、まずはAppleのAirPods Pro Appleを選んでおけば良いです。
スマホやパソコンと同じ考え方で、種類が多く違いがわからないときに比較するのは沼にハマるだけです。
「人気のサービス商品が正義」の考えの通り、ここは定番を選びましょう。
参考:イヤホン・ヘッドホン本体 の ほしい物ランキングーAmazon
iPhoneを使っている人はもちろん、Androidのスマホを使っている人であってもAirPods Proは他のイヤホンに比べてペアリング(接続)のスムーズさが段違いです。
ちなみにAirPods(プロではないモデル)もありますが、「ノイズキャンセリング」・「外音取り込み」という機能がついていません。
家事をしながら使いたい
外出するときに使いたい
これらのシーンでイヤホンを使おうとしている人は、AirPods Pro(プロがついているモデル)を選ぶことをおすすめします。
まずはAirPods Proを一つ使ってみて、どうしても合わないと感じたらその点を補うイヤホンを探すと良いです。
たとえば、イヤホンの悩みを解消するには以下の検索方法がおすすめです。
「ワイヤレスイヤホン 充電持ち」
「airpods pro 耳から落ちる」
ちなみに「airpods pro 耳から落ちる」については当ブログでも推奨の方法を紹介しています。
話題のタクシーアプリ
スマホにタクシーアプリは入れていますか?
月額料金は一切かからずにスマホアプリからタクシーを配車することができます。
「乗る場所」「行き先」を入れるだけであとは数分後にタクシーが到着します。
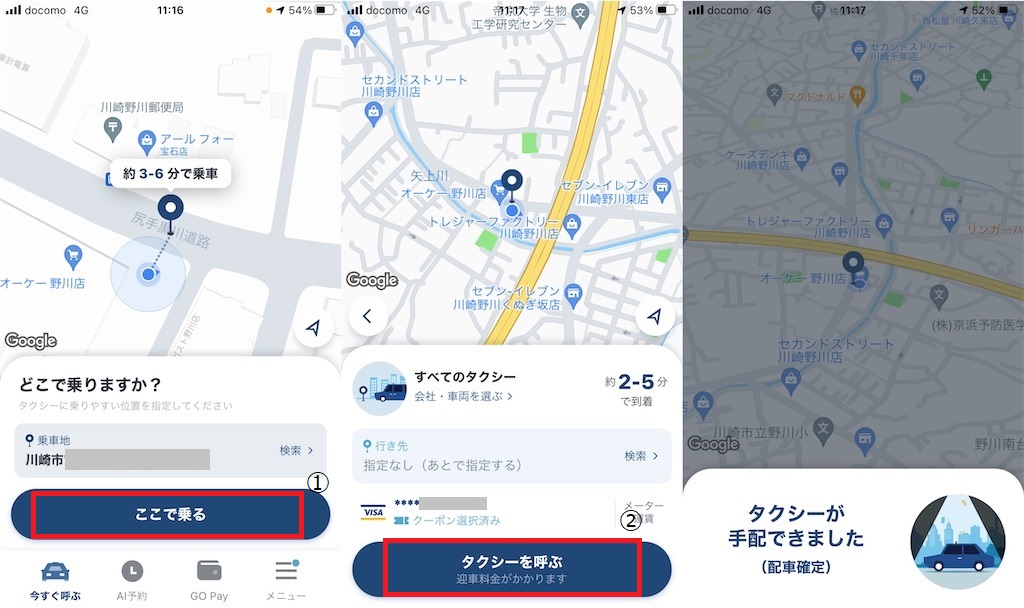
GO《ゴー》![]() の利用者はまだまだ少ないのか、雨の日の駅前であっても一本路地に入るだけですぐにタクシーを捕まることがあるためおすすめです。
の利用者はまだまだ少ないのか、雨の日の駅前であっても一本路地に入るだけですぐにタクシーを捕まることがあるためおすすめです。
当ブログでも特に推薦しているアプリの一つです。
フリマアプリで買う!売る!
・年末の掃除で不用品をリサイクルショップに売る
・フリマイベントに行って掘り出し物を探す
これまで、中古品の売り買いには実際にお店に行く必要がありました。
ところが、「フリマアプリ」の登場により自宅で中古品のやりとりが可能になりました。
メルカリをこれから始める人はメルカリの公式初心者ガイドが動画付きで非常にわかりやすい説明でおススメです。
ブログをはじめるのは簡単なの?
SNSに慣れると、芸能人やスポーツ選手のブログを目にすることが多く、読んでいるうちに自分のブログを書きたくなる人も多いです。
個人的には、オカンにははてなブログかアメブロをおすすめします。
理由は、始めたばかりでもほかの人にブログを読んでもらえる仕組みが整っているからです。
特にはてなブログでは、ブログに慣れてくると好きな広告をブログに貼って お小遣い稼ぎをすることも可能です。
数あるブログサービスの中からはてなブログを選んだ理由は以下の記事で語っています。
数少ない運営記も一緒にご紹介します。ブログを始めて1年ちょっと経つと「大体このくらい稼げる」がわかります。
おこづかいを稼ぐ!もしくはガッツリ稼ぐ!
・スマホだけで家でお小遣いを稼ぎたい
・主婦業のかたわら副業で稼ぎたい
ほんの数年前までは「ネットで稼ぐなんて怪しい」「詐欺だ」とよく言われていました。
しかし、在宅テレワークが珍しくなった今、サラリーマン・OLからフリーランス(個人事業主)、オカン(専業主婦)まで本当に多くの人たちがインターネットで稼いでいます。
自分の得意なスキルを売るサイトココナラ![]() で試しに出品されているサービスを検索すると、たとえば「結婚式の余興ムービー制作します」「家具/カーテン/照明をトータルコーディネートします」のように素人がやると失敗しそうだけど、得意な人なら慣れているようなサービスが多く見つかります。
で試しに出品されているサービスを検索すると、たとえば「結婚式の余興ムービー制作します」「家具/カーテン/照明をトータルコーディネートします」のように素人がやると失敗しそうだけど、得意な人なら慣れているようなサービスが多く見つかります。
当ブログでは、Canvaで作成した画像をココナラで販売するテクニックを記事で紹介ししています。
その他、オカンに相性の良い稼ぎ方を調べるには以下のキーワードでの検索がおすすめです。
「主婦 ポイ活 まとめ」
「主婦 副業 在宅」
検索は検索エンジンだけでするものではない
何か調べ物をするときにはグーグルやヤフーといった検索エンジンを使うのが普通だと思っている人も多いと思います。
「ググる」なんて言葉も流行りましたよね。
実はここ最近、特に若者の間でSNSで検索することが流行ってきています。
インスタグラムでは、2021年冬に新たにキーワード検索サービスが開始。
関連するキーワードを含む投稿の画像を集めることができます。
さらに、YouTubeでも動画をキーワードで検索することができます。

これにより、文字を読まなくても画像や動画でパッと見て情報を収集することが可能になりました。
このように、それぞれの特性を理解して特性にあった方法で検索することで正確な情報を得る力の事を当ブログでは「検索力」と呼んでいます。
たとえばInstagramは気温や天気、混み具合など「その場所の様子」を伝えることが得意です。
また複数の画像を使って複数の角度から商品の特徴を伝えやすいです。
「検索力」については以前にシーン別検索テクニックを記事にしていますのでよかったらご覧ください。
また、GoogleやYahoo!などの検索エンジンを使いこなすポイントは大きく二つあります。
・広告の見分け方
・わからなければ次のサイトに行く
何気なく私たちがみているページには信じられない数の広告が紛れていることはご存じですか?種類別の広告は記事前半で紹介しています。
また、情報にあふれた現代では、いくら優秀なGoogleであっても1ページで知りたいことをすべて伝えられるとは限りません。当ブログでは「5秒ルール」を設けて複数のページにあたることをおすすめしています。やり方は自分に合った検索方法を見つけることが大切でご紹介しています。
検索の魔法のキーワード
これまでシーン別のおすすめ検索キーワードをご紹介してきました。
ここでは少し応用を利かせた検索キーワードを紹介します。
商品やサービスの口コミを調べたいとき
こんな検索していませんか?
「商品名 口コミ」
「商品名 レビュー」
これだとその商品やサービスの利用者の生の声はほとんど聞こえてきません。
では、利用者はどんなページに生の声を載せるのか?
答えは、ブログやSNSです。
「商品名 ブログ」
「商品名 Twitter」
この2つのキーワードで本当の口コミを知れることが多いです。
特にTwitter上の知り合いにサービスの良さや悪さなどの特徴を伝えているようなツイートは、まさに生の声と言えます。
自分に合った検索方法を見つけることが大切
このブログでは繰り返し言っていますが、まずはやってみてください。
検索エンジンに固執せずにSNSを使うと新たな発見ができることが多いです。
逆にSNSにどうしても慣れない人は、無理やりSNSで検索する必要はありません。
また、検索するとき私は「5秒ルール」というルールを設けています。

検索してあるページに5秒間目を通してスッと入ってこなければ次のページに行きます。
これはTwitterやインスタグラムを使った検索でも同様です。
インターネットの情報量は膨大なため、自分に合う文章や画像が必ずあります。
相性の良い情報に出会い、効率的に情報を収集しましょう。
オンラインで誰かに聞いてみよう
「検索してみたけどやっぱり答えにたどり着かない…。」
「私には検索は無理なんじゃ…。」
心配しないでください。まだやれることがあります。
インターネットで質問してみましょう。
ひと昔前はYahoo!知恵袋や教えて!gooが盛り上がっていましたが、今はやはりSNSの時代です。
わからないことがあったら、「〇〇について知ってる方いませんか?」とTwitterでつぶやいてみましょう。
この時に注意するのは、サービス名や画面の名前は正確に打つ必要があることです。
TwitterはGoogleのようにあいまいな言葉を紐づけて「これかな?」という提案はまだできません。
SNSでおかペーと繋がりましょう!
そうは言っても「いきなりSNSで世界に向けて質問するのは怖い…」
そんな人は、おかぺーをフォローして質問してみましょう!
迷えるオカンからの質問は、一緒に解決に向けて調べて、実家のオカンのように馴れ馴れしく応対します。笑
よくいるIT迷子集

スマホ・パソコンがおかしい!どうしたらいいの?壊れた?
落ち着きましたか?
では次に「おかしい」のは次のどれにあてはまるかを考えましょう。
・本体(物理的なもの)がおかしい
例:ボタンが取れた、画面が割れた
→本体がおかしかった場合は次へ
・中身(動き)がおかしい
例:画面が固まった、見たことのない画面が表示された、動きが遅い
→中身がおかしかった場合はは次へ
・どちらか判断がつかない
例:画面が映らない、音が聞こえない
→どちらか判断がつかない場合はまずは中身を疑ってください。
本体(物理)がおかしい

本体がおかしい場合は、基本的に私たち一般人にできることはありません。
販売元やカスタマーサポート、修理店に相談して対処してもらうことになります。
まずは故障や修理を受け付けてくれる症状なのかを調べましょう。
おすすめの検索キーワードは以下のようなものです。
「商品名 悪い部分 故障」
例:「iPhone スピーカー 故障」
「商品名 症状 修理」
例:「NEC パソコン ディスプレイ 修理」
注意してほしい点ですが、修理は正規店にお願いしましょう。
ここ数年、街で安い修理業者を見かけますよね。
たしかに工賃が安く、修理自体は問題なくできます。しかし、正規のパーツを使用しないことが多いです。
正規のパーツを使用しないことによるデメリットは、一度でも正規店以外を使用すると正規のサービスを受けられなくなることがある点です。
たとえば、Appleには「バッテリー交換パック」という公式サービスがありますが、正規のパーツ以外のパーツが使用されているとサービスを受けることすらできません。
よほどのことがない限りは正規店にお願いすることをおすすめします。
中身(動き)がおかしい

中身がおかしい場合は、正しく検索することで解決することが多いです。
今回はスマホの動作がおかしい時におすすめのキーワードを紹介します。
それは、「OS」のバージョンを入れて検索することです。
OSだなんて突然、難しいですよね。
OSの調べ方は公式ページを見れば簡単です。それぞれのOSの公式ページは以下のように検索してみてください。
「iOS バージョン 確認方法」(iPhoneの場合)
「アンドロイド バージョン 確認方法」(Androidスマホの場合)
OSは調べられましたか?
調べられたら次のように調べます。
「OSバージョン 今起きていること 対処法」
例:iOS14.5 電話アプリ 起動しない 対処法
ポイントは、今起きていることをありのままに打って良い点です。
Googleは頭が良いので、人間がこういうことを調べたいんだろうなということを察して変換して検索してくれます。
たとえば、iPhoneには「3D Touch」という機能がありますが、この機能名をわからなくても
「iphone ぽこっとする奴 ボタン」
と検索すると3D Touchの情報にたどり着くことができます。
こんなキーワードで検索できるわけない!と思っても、案外関連キーワードに引っ掛かることが多いので、まずはやってみることが大切です。
また、OSのバージョンを入れて検索する理由ですが、OSバージョンによって画面表示や機能の名前が変わるためです。
たとえば、
「iphone 着信音 消し方」で検索すると
古いバージョンのiOSの着信音の消し方が引っ掛かることがあります。
このような古い情報が混ざることを防ぐため、OSのバージョンを入れて検索する癖をつけましょう。
見たことないメッセージが出てきた

画面にこんなエラーが出たことありますよね?
よくわからない!
あああエラーだ!!!
となってしまう気持ちはよくわかります。
でも大丈夫。これから大切な心得を伝えます。
これからは、何かしらのエラーが出たら
誰かを呼ぶのではなく、まずはエラーの「メッセージ」かエラーの「コード」を調べましょう。
やりがちな失敗としてエラーが怖くてすぐに画面を切ったり電源を切ったりしてしまいます。
これでは、いざエラーを調べようとしたときにどんなエラーなのかがわからず、調べられるずに終わってしまうことが多いです。
エラーメッセージかエラーコードがわかったら、Googleにそのまま打ち込んで検索してみましょう。
大抵の場合、同じエラーに遭遇したことがある人の体験記やエラー集のようなページに辿りつくことができます。
エラーの正体がわかれば、あとは冷静に対応するのみです。
用語をおさえるときのおすすめの方法
IT用語は、すべてを知らなくても大丈夫。
ポイントになるキーワードさえおさえておけば、あとは検索でどうにかなります。
それでもどうしてもIT用語の意味を調べたい時があると思います。
そんなときにおすすめなのは「分かりそう」で「分からない」でも「分かった」気になれるIT用語辞典です。
このサイトでは、専門家の人よりも一般の人に向けてわかりやすい表現を心がけて図解を使って説明してくれます。
何か調べたい単語があったり、調べたけどすっきりしない単語がある時には検索してみると面白いですよ。
新しい料金プランに切り替えた方が良いかわからない
スマホの料金プランは新しいプランがすぐ出てよくわからないですよね。
「新しいプランはお得に見えるけど変えた方がいいのかしら?」
と思ったら、まずは変えないでおきましょう。
スマホの料金プランは、利用者にいかにお得と思われるかを本当によく考えられています。
表面的な数字だけで判断すると、あとあとプランの落とし穴にきづくことがあります。
そして、きづいた頃には元のプランよりも多く払ってしまっていることがあります。
本当にお得なサービスは、だんだんと時間をかけて広まっていきます。
新しいプランが気になったら、まずまわりの人に聞いてみて、自分が少数派だと感じるようならようやく変え時です。
プラン変更は慎重に。
しまった!パスワードを忘れた!

パスワードを忘れてサービスにログインできなくなる経験がある人は多いです。
メールアドレスや電話番号からパスワードを再発行することができますが、すでに機種変更をして連絡が取れない人もいるはずです。
こうなってしまっては、残念ながらどうしようもありません。忘れてしまったわけですから。
パスワードは、忘れても絶対に見返すことができるところにメモしておくことが大切です。
メモは紙でも良いですが、紙は何年もするとペンのインクが滲んで見えなくなったりすることがあるため、データとして残しておくことをおすすめします。
個人的におすすめなのはLINEのトークルームに保存しておく方法です。
友達を選択せずにグループを作成することで、自分ひとりのグループを作成することができます。
そのグループに、以下を打って送信していくことでいつでも見返すことができます。
・サービス名
・ユーザID
・パスワード
LINEならログインできなくなることもないし、機種変更をしても使い続けることができるためおすすめの方法です。
まとめ|とにかくやってみよう
ここまでお付き合いいただいた方、ありがとうございます。
このページの中では何度も繰り返していますが、まずはやってみることがITと仲良くなる最大のコツです。
現代のスマホやITサービスはどれも人の「感覚」や「行動」を意識しています。頭で理解していなくても使ってみると意外とどうにか使えてしまいます。
他にもIT関連のことで、このページやブログで取り上げてほしい内容がありましたらおかぺー(@DemoOkan)までご連絡をお願いします。
このページはITと共に時代と共にアップデートしていきます。
そしてこのページを見たオカンの知識も一緒にアップデートしていけたら幸せです。