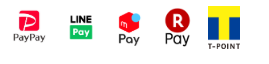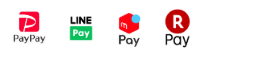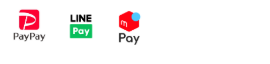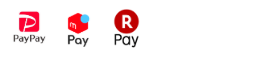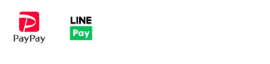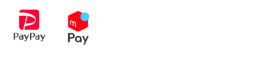オカンの皆さん。
急激に訪れたキャッシュレスの波に乗って、「PayPay」や「LINE Pay」を使いこなしているオカンも多いのではないでしょうか?
それに伴い、○○Payが多すぎてレジ前で緊張して焦ったり、自信がないのかレジの順番が来るだいぶ前からスマホを開いている方をよく見かけます。(僕もこの裏技を知るまでは、直前になってアプリを開き間違えているのに気づき、あせった事が多々ありました笑)
今日は、○○Payを超スマートに使いこなす裏技をご紹介します。
※iPhoneを使っているオカン向けの記事です。
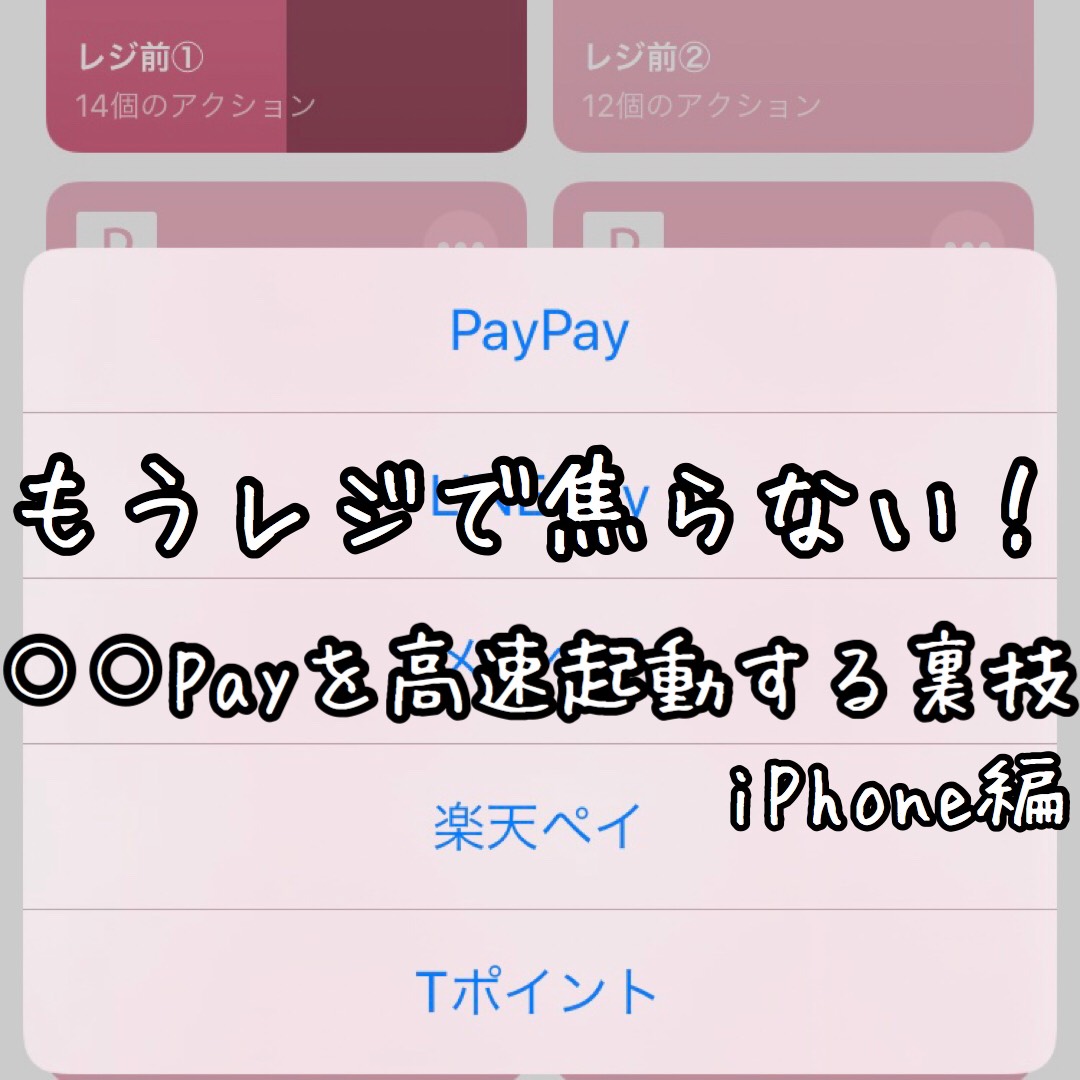
- オカンでも分かる○○とは
- 必要なもの
- 今回のゴール
- 手順(ショートカットアプリの初期設定)
- 手順(裏技ショートカットのダウンロード)
- 手順(レジの前に行く前に予行練習)
- 手順(いよいよレジ前へ)
- 終わりに
- こんな記事も書いてます
オカンでも分かる○○とは
「オカンでも分かる○○」では、全国のオカンがスマホの最新サービスを利用することを目的にしています。
これから先は、無駄な情報を極限まで省き、手順のみを記載します。
表示されている通りにスマホを操作していけば、最新サービスを利用することができますので、どうか手順通りに進めていただきますようお願いします。
手順通りにいかなくても勝手な判断はせず、迷ったらもう一度始めから手順を読み直してみてください。
必要なもの
・iPhone
以下のうち、どれか2つ以上の登録
・PayPay
・LINE Pay
・メルペイ
・Tカード
今回のゴール
最初にこの裏技を使うと何ができるのか、ゴールをお見せします。
1.ホーム画面からアイコンを押す。
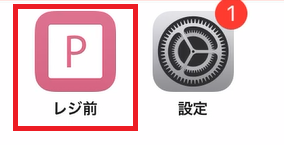
2.自分が使っている〇〇Payが一覧表示されるので、選択する。
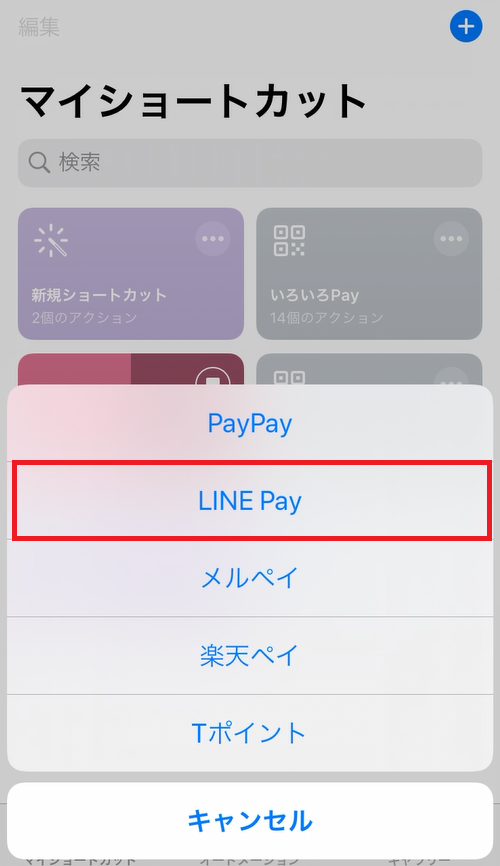
3.一気に支払い画面が表示される。※LINE Payの場合、通常はウォレット→QRコードのマークを順に押すところをショートカットできます。
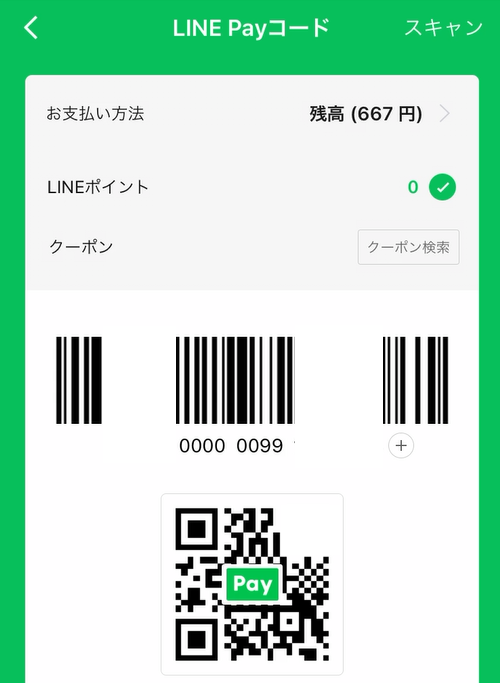
「やってみたい!」と思っていただけたでしょうか?
実はこれ、iPhone純正の「ショートカット」という機能を使用しているだけなんです。
僕の個人的な意見としては、iPhoneの機能の中で隠れ便利アプリトップがこの「ショートカット」です。
「ショートカット」は、簡単に言うとiPhone(ロボット)に一定の操作を「覚えさせ」、「呼び出す」機能です。広い意味で、プログラミングという奴になります。本ブログではプログラミングについては語るつもりはありませんので、ここでは説明は割愛します。
では、いよいよここからが裏技を導入する方法になります。必ず手順通りに進めていってくださいね。
手順(ショートカットアプリの初期設定)
1.「ショートカット」アプリがiPhoneにインストールされていない場合、以下から入手する。
ショートカット(Apple純正アプリ)
2.「設定」アプリを開く。
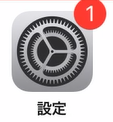
3.「ショートカット」を押す。
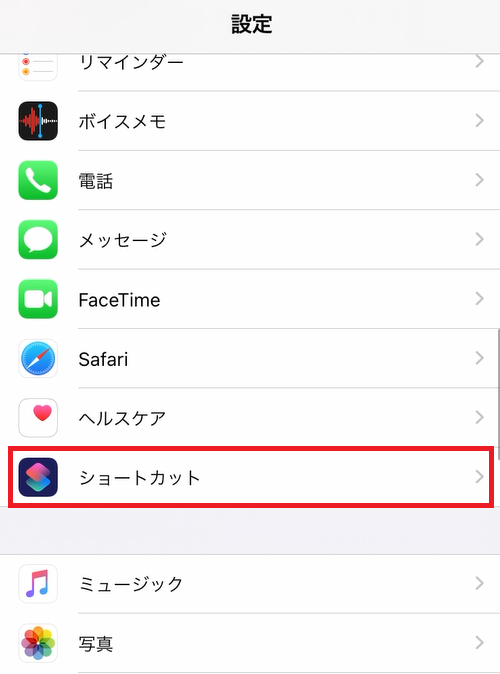
4.「信頼されていないショートカットを許可」を押す。
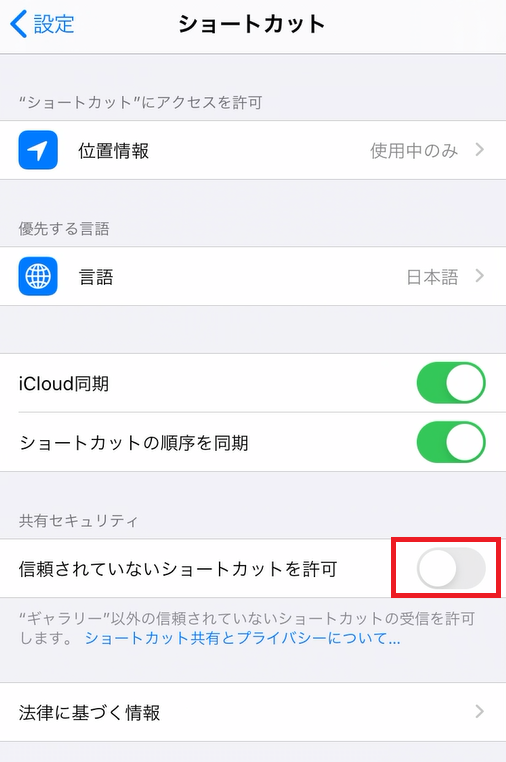
- セキュリティ上の注意が表示されますが、今回のように目的が明確なショートカットを追加する分には問題ありません。英語で読めないサイトなど、得体のしれないサイトからむやみにショートカットを追加しないよう注意してください。
5.「許可」を押す。
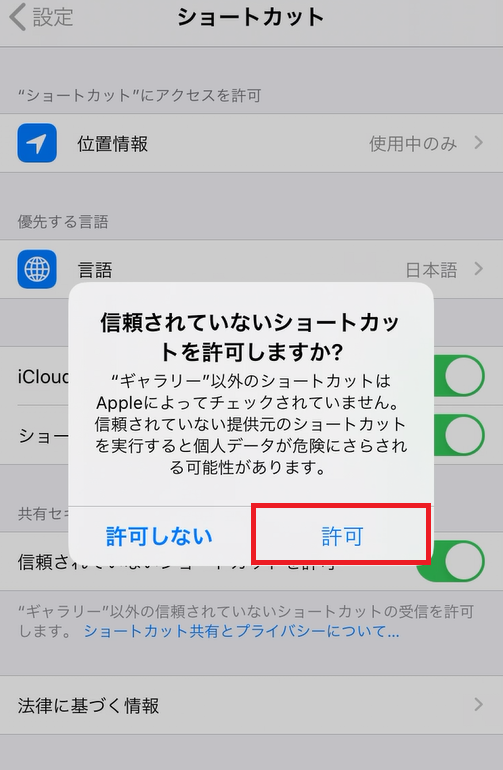
手順(裏技ショートカットのダウンロード)
1.以下のうち自分の環境に合わせたものを押す。
- 余計なものが入っていてもボタンを押せないだけで実害はありません。
- 自分で追加や削除をすることも出来ますが、手間を減らすために考えられるパターン分作りました。
- PayPayは利用者の多さを考えて固定で入れています。
- 私おかぺーが即席で作ったものになります。不具合・要望等あればお問合せください。
@DemoOkanをフォロー
| PayPay × LINE Pay × メルペイ × 楽天ペイ × Tカード |
|
ショートカットを入手 |
| PayPay × LINE Pay × メルペイ × 楽天ペイ |
|
ショートカットを入手 |
| PayPay × LINE Pay × メルペイ |
|
ショートカットを入手 |
| PayPay × LINE Pay × 楽天ペイ |
|
ショートカットを入手 |
| PayPay × メルペイ × 楽天ペイ |
|
ショートカットを入手 |
| PayPay × LINE Pay |
|
ショートカットを入手 |
| PayPay × メルペイ |
|
ショートカットを入手 |
| PayPay × 楽天ペイ |
|
ショートカットを入手 |
2.「次を実行したとき」:に「レジ前①~⑧」と表示されていることを確認する。
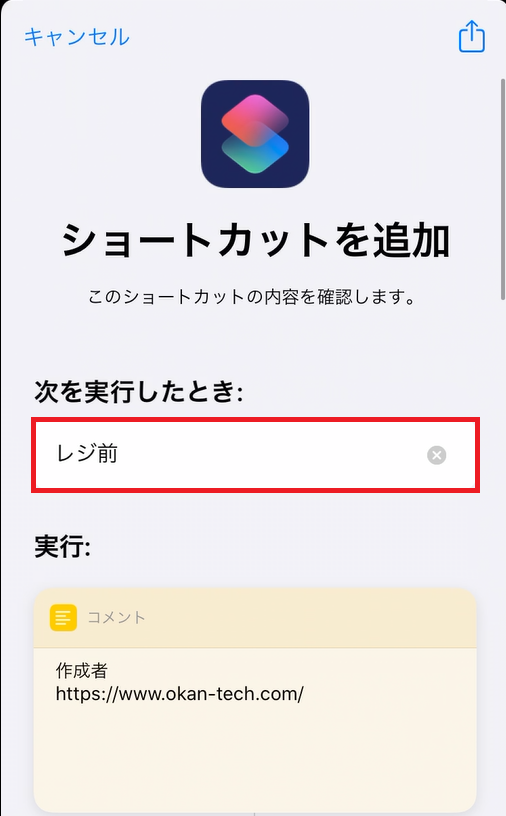
3.画面の下の方に行き、「信頼されていないショートカットを追加」を押す。

- 英語で読めないサイトなど、得体のしれないサイトからむやみにショートカットを追加しないよう注意してください。
4.「マイショートカットに追加されました」が一瞬表示される。
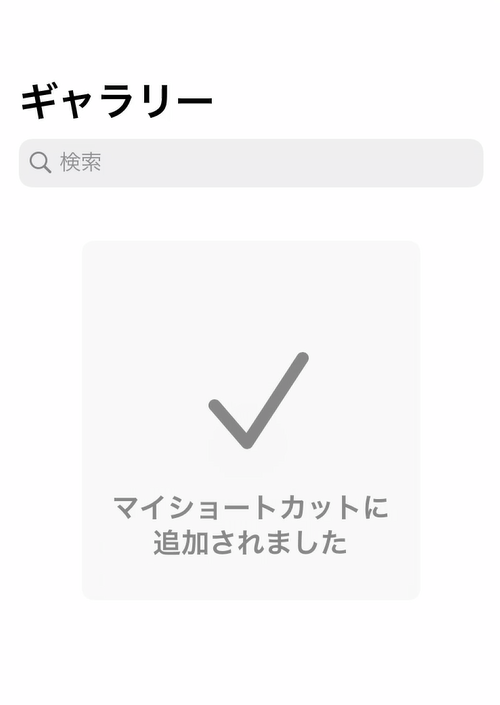
5.左下のマイショートカットを押す。
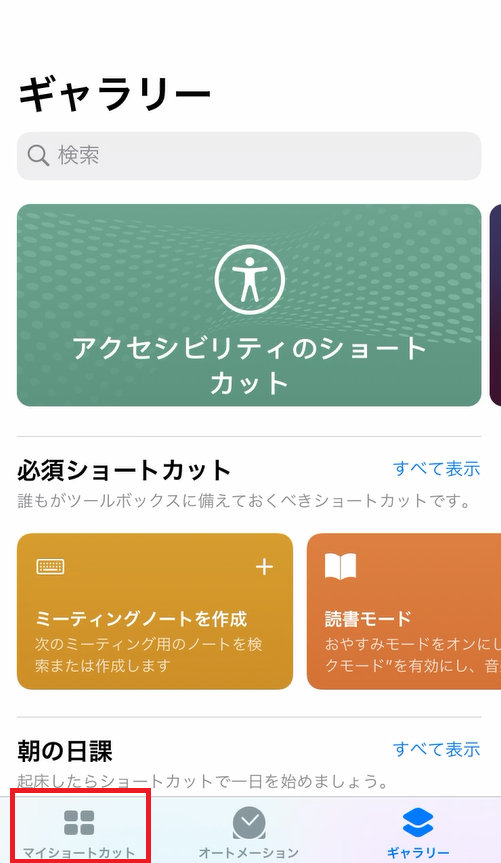
6.「・・・」を押す。
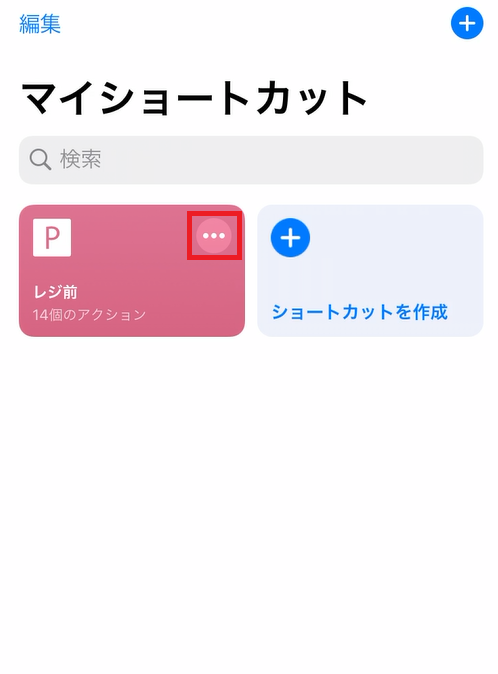
7.右下の四角と矢印のアイコンを押す。
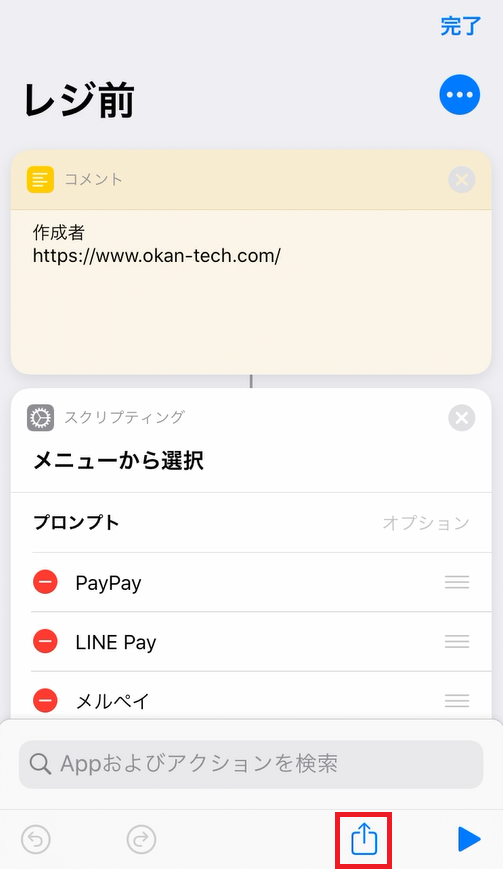
8.「ホーム画面に追加」を押す。
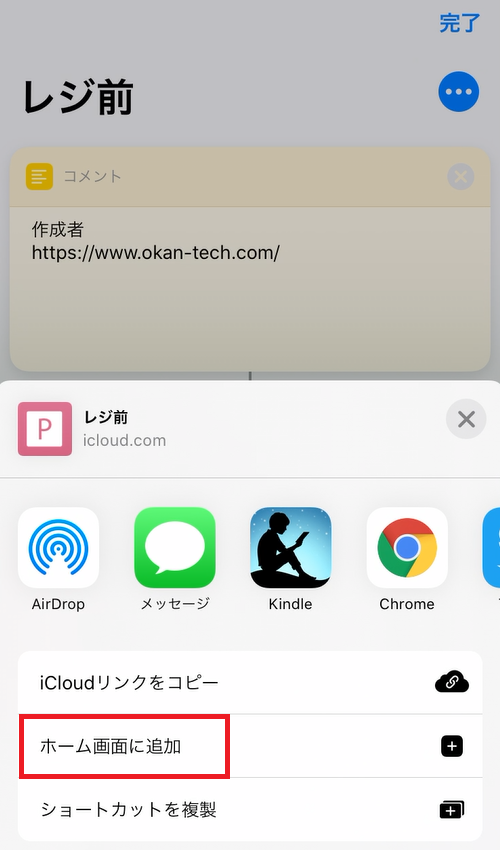
9.右上の「追加」を押す。
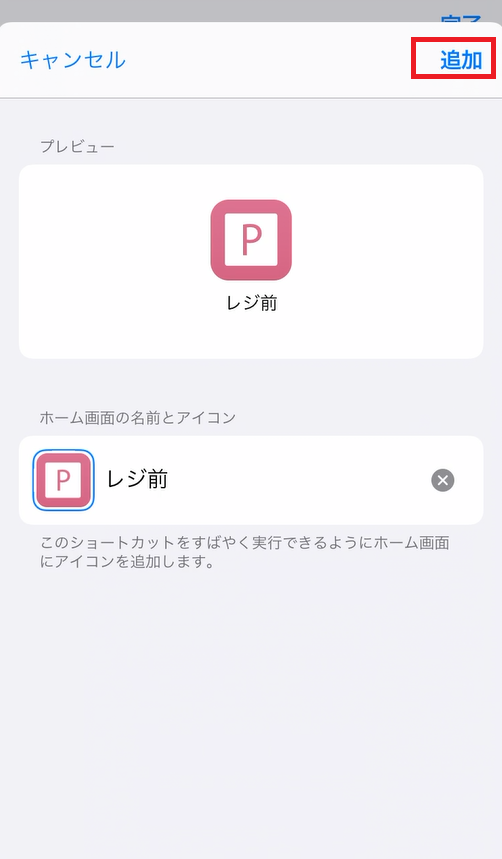
10.ホーム画面に「レジ前」のアイコンが追加されている。
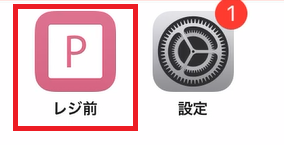
注意事項
- 「レジ前」という名前が恥ずかしい方は、変更してしまっても問題ありません(笑)
手順(レジの前に行く前に予行練習)
1.「レジ前」 のアイコンを押す。
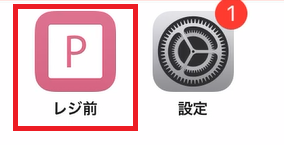
2.好きな「○○Pay」を押す。
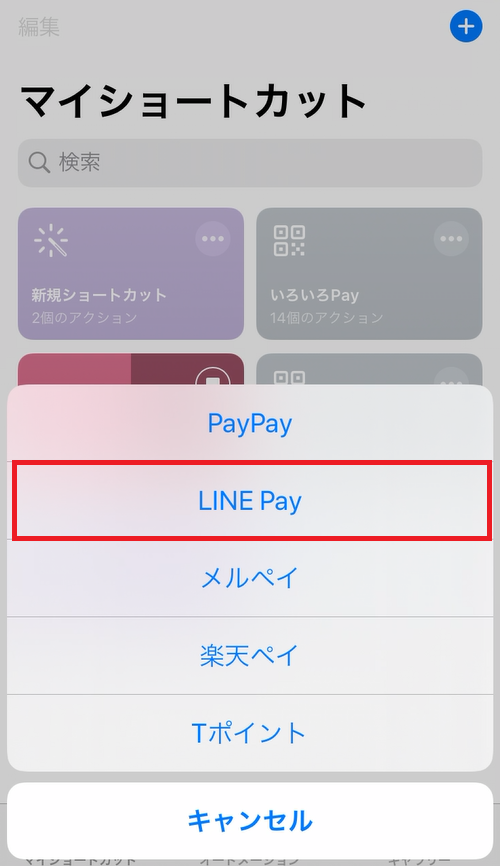
3.好きな「○○Pay」が開くことを確認する。
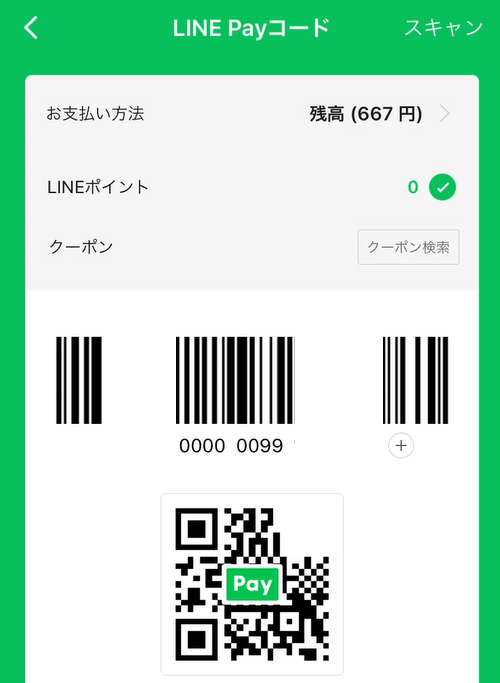
手順(いよいよレジ前へ)
1.「手順(レジの前に行く前に予行練習)」と同じ手順で利用できます。
あとは緊張せずに押すだけです。頑張ってください!
終わりに
以上がiPhoneの純正アプリ「ショートカット」を使用したスマートな○○Payの使い方のご紹介でした。
ショートカットやホーム画面は、自分で直したりすることもできます。次回以降、本ブログでもご紹介していこうと思います。
また、ショートカットへのアプリ追加のご依頼を受け付けますので、ご希望の方はTwitterからご連絡お願いします。
こんな記事も書いてます
〇〇Pay以外の定番アプリを以下の記事で紹介しています。まずはアプリを入れてみることからはじめるのをおすすめします。
この記事が役立つと思ってくださったら
\シェア&応援お願いします/