
インスタで文字だけの投稿が流行ってるわね。どうやって作るのかしら?

「文字投稿」のことだね。定番のアプリを入れればスマホだけで作れるよ
本記事では「インスタの文字投稿作成」の方法を中心に紹介。
初心者インスタグラマーもスマホだけでそれっぽい文字投稿をつくることができます。
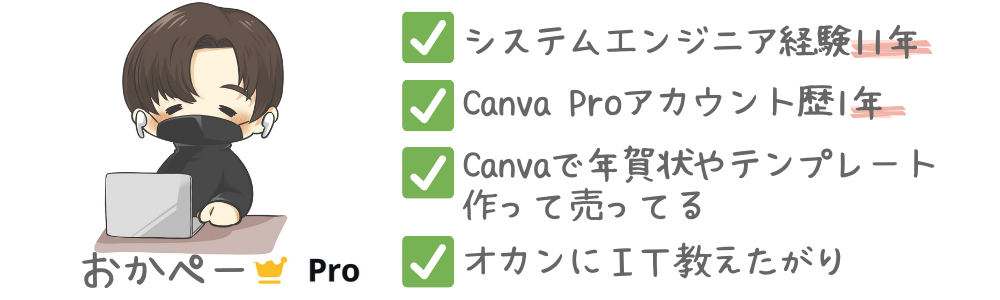
- 流行りの文字投稿を作りたい
- 文字投稿を作成したことがない
- 画像編集するならパソコンよりスマホだ

よく見る文字投稿の例
Instagramで2020年頃から文字投稿が急激に流行し始めました。
特にここ最近、女性向けの投稿では文字投稿が目立ちます。
今回ご紹介する方法で実際に作成して「ココナラ」で販売しているデザインをご紹介します。
↓プロフ誘導画像
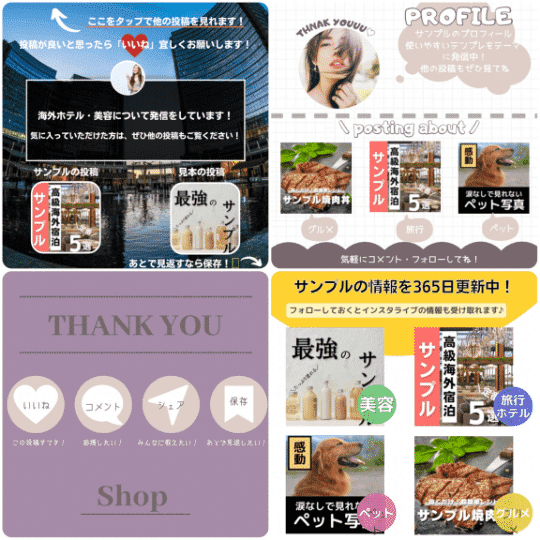
↓フィード投稿トップ画像

↓フィード投稿トップ画像

↓プロフ誘導画像
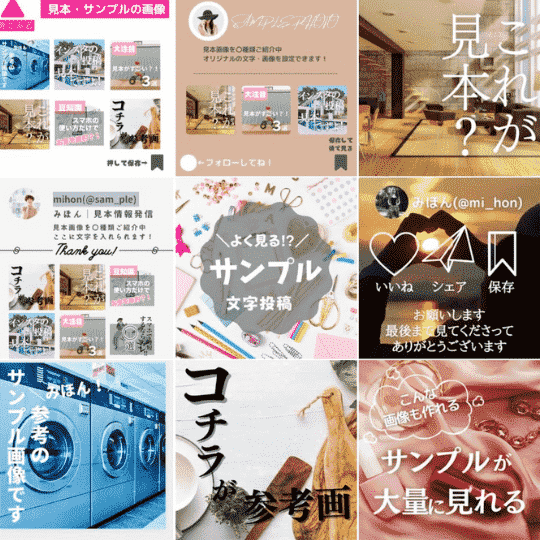
「あ、このデザイン見たことある」
という方も多かったのではないでしょうか。
では、ここから5つのサンプル画像の作成手順を画像つきで紹介します。
※文字に意味はありません。

まずは、使用するスマホアプリの紹介です。
文字投稿を超簡単にできるアプリ
Canva Pro
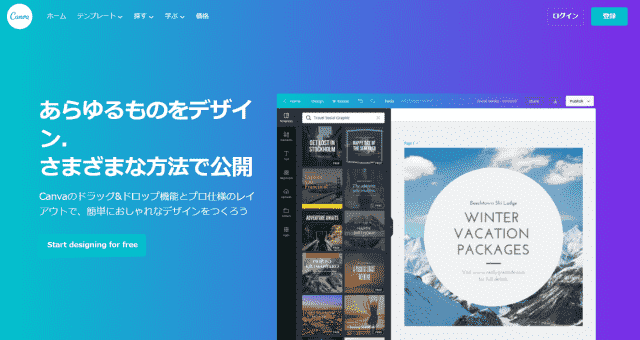
※先ほどの①〜③の画像は、Canva Proで作成しました。
Canva Proは、高機能なオンライングラフィックデザインツールです。
インスタグラマー、ブロガーの間では定番のアプリです。スマホアプリだけでなく、パソコンのWebブラウザ(GoogleChromeやEdgeなど)からも利用可能です。
オンラインでチームのメンバーと同時に画像編集することができるため、リモートワークが盛かんになってから世界的にダウンロード数が急増しています。
Phonto
文字入れに特化した ツールです。インスタグラマーに利用者が多いイメージです。Phontoはスマホアプリのみでパソコン用の用意はありません。
文字入れ以外の機能もいくつかありますが、 僕はPhontoは文字入れ専用にしています。
Canva Proでできること
Canva Proは高機能なため、すべての機能を紹介すると相当なボリュームになってしまいます。
ここでは、代表的な機能を紹介します。

サンプル画像の作り方を早く見たい方はこちらをクリックして進んでください
簡単に画像の合成ができる
CanvaProの画像合成とは簡単に言うと複数の画像を重ねることです。
画像だけでなく、もちろん文字を重ねることもできます。
複数の写真を重ねると、画像に新たな効果を簡単に生み出すことができます。画像の上に半透明の画像を重ねることで面白い効果が生まれ、魅力的なデザインやコラージュを作成できます。
引用元:Canva
こんな感じでインスタの過去の投稿を1枚の画像に載せることも可能です。この画像はCanvaのみで作成しました。

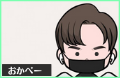
インスタグラマーのCanva使用率は高いです。
1億種類以上のおしゃれな素材を使い放題
素材数はなんと100,000,000点を超えます。冗談のような数ですが、Canvaの公式でも紹介されています。

引用:インフォグラフィック公開!デザインプラットフォームのCanva(キャンバ)無料で商用利用できる素材数が1億点に。【プレスリリース】|Canva Japan | キャンバ日本公式note|note

「靴」で検索しただけでもこのクオリティの画像がこれだけの数使い放題なのは非常に贅沢です。
※いつでもキャンセルできます

無料トライアル期間はタイミングによって変化します。
あとで登録しようと待っているとトライアル期間が短くなることがあるので注意。1ヶ月あれば損はしない傾向です。※当ブログ調べ
文字エフェクトの機能が優秀
おしゃれな文字を画像に入れることに優れています。
CanvaProは、文字入れに特化したツールではありませんが、優秀な文字エフェクトをかけることができます。
手書き文字、吹き出し、見出しなどさまざまなデザインをCanva一つで楽しむことができます。

画像や文字の中心を合わせられる
高額なデザインツールには搭載されていることの多い機能ですが、中心線・平行線を確認しながら合わせることができます。
綺麗な画像を作るうえでは必須な機能です。

無料版とPro版の違い
Canvaには無料版もあります。
基本的な機能は無料版にもそろっていますが、30日間無料おためしで有料プランが利用できるので、まずはフル機能を味わってみるのがおすすめです。
大きな違いは以下の通りです。
- Pro版は月額\1,500(税込) ※30日までは無料
- 無料版は使用できる素材数が10分の1
- 無料版は背景削除の機能がない
- 無料版は画像サイズを変えられない

無料お試し期間に解約すれば利用料は発生しないよ
僕が実際にPro版を使い続けている理由を紹介していきます。
無料で使える素材は他の人とかぶる
自分で加工した画像やアイコンを作ったりせずに「素材」を利用する場合は、Pro版をおすすめします。
まずはCanvaで「写真」を検索してみましょう。
使っていくとわかってきますが、目に付く画像やおしゃれさを感じる画像は有料であることが多いです。ちなみに「家事」というキーワードで検索しています。
左:無料版の写真です。フリーにしてはクオリティが高いですが、同じような写真が多いです。
右:無料版の写真です。無料版よりオリジナルさを感じる写真が多いです。 使いやすい素材はやはりPro版にあります。微妙な違いなので、実際にPro版を試して見ていただいた方がわかりやすいです。


続いてCanvaでアイコンを検索してみましょう。今回は「チェックマーク」のアイコンを探します。
左:無料版です。多くのアイコンがヒットしますが、チェックマークの用途を考えると少し使いづらそうです。
右:Pro版のアイコンはやはり使いやすそうです。チェックマークの用途にマッチしています。


Canvaは有名なツールなので、無料版の中で良い画像を見つけても、ネットで他人が使っているのを見かけることが多いです。
※いつでもキャンセルできます
Pro版のみ背景削除の機能が使える
無料版には、名前は覚えなくて良いですが「Background Remover」という機能がありません。これは「背景透過(はいけいとうか)」を行う機能です。
背景透過ができていないと、このような画像になってしまいます。
お兄さんのまわりに背景の白色が残っています。
このように背景透過をしていないと、どうしても素人感が出てしまいます。
↓背景透過を行うと、このように背景の色を削除することができます。
Canvaの背景透過機能は以下の記事で詳しく紹介しています。
>>Canva Proの背景透過(とうか)機能の優秀さを語る - オカンTECH
また、Canvaを使用しない背景透過の手順は以下を参考にしてみてください。
この方法で背景透過できないことはないですが、1つのアプリで完結しないのは正直、超面倒です。
>>ピンタレストのアイキャッチ画像に使えるclick hereボタンアイデア12選(iPhone編) - オカンTECH
Pro版のみ画像サイズを変えられる
インスタ以外にもSNSをしている方におすすめの機能です。
Pro版では、作成した画像のサイズを変えることができます。
たとえば、CanvaProではインスタ向けに作成した正方形の画像をブログ用に横長に伸ばしたり、Pinterest用に縦長に伸ばしたりできます。
地味に便利な機能ですが、無料版にはこの機能がありません。
Pro版では人と被らないおしゃれなフォントが使える
大流行中のCanvaはインスタをはじめ、さまざまなSNSで使用され始めています。
そのため無料版のフォントだとどうしても「見たことがある」と思われがちです。
そこで、Pro版限定のフォントがおすすめです。
インフルエンサーの投稿で見かけるようなおしゃれなフォントが揃っています。

※王冠のマークがPro版限定のフォントです。
また、Pro版では限定のフォントを使えるだけでなく「フォントの組み合わせ」機能を使うことで人と差のつく文字を挿入することが可能です。


流行りのネオンがオシャレね!
さらに、Pro版限定でオリジナルフォントの取り込みが可能です。
これで誰とも被らない画像をつくることができます。

※よく見ると王冠マークがついているのでPro版限定の機能です。
Canva Proを使った文字投稿作成方法
登録・起動まで
①Canvaから登録画面を開き「Canva Proを30日無料でお試しください」を押す。※30日以内に無料版に変更すれば料金は発生しません。
②お好きな登録方法を押す。
③名前、メール、パスワードを入力し「無料で開始!」を押す。
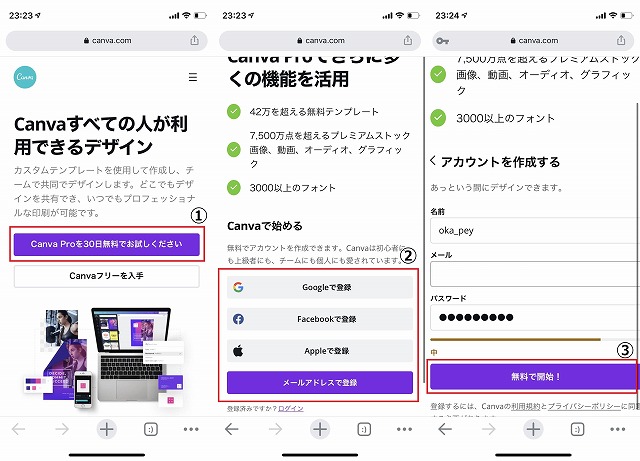
④プランを選択する。※無料体験で終了する場合はどちらでもOK
⑤支払方法を選択・入力する。
⑥無料トライアルを申し込むを押す。
⑦利用目的を選択する。※アンケートなのでどれを選択してもその後の手順に影響はありません。

ようこそ、○○さんと表示されたら登録は完了です。
続いて、無料トライアルの期間を確認していきます。
⑧右下のメニューを押す。
⑨アカウント設定を押す。
⑩支払いとチームを押す。
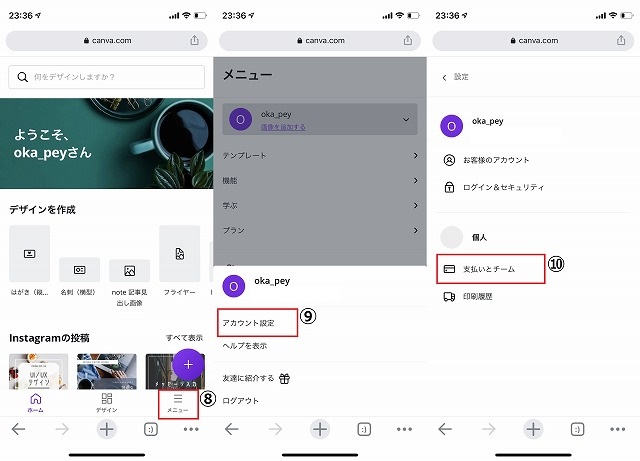
⑪右下の「・・・」を押す。
⑫トライアルをキャンセルを押す。
⑬○日間の無料トライアルが残っています。の表示を確認する。
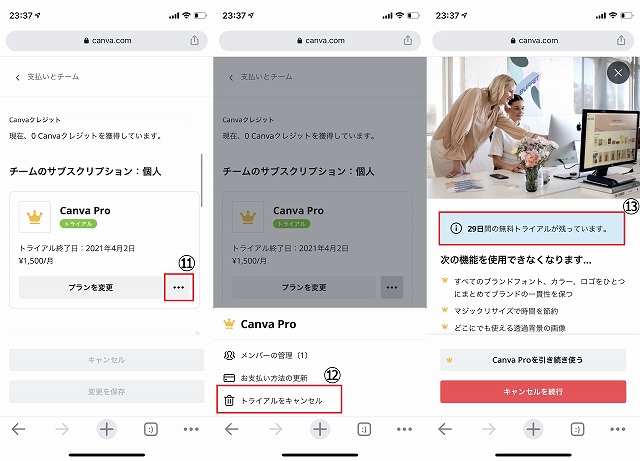
一見、本当に無料なのかがわかりづらいですが、期間を確認することで無料トライアル中であることがわかりました。次に、アプリを起動していきます。
⑮アプリをインストールし「ログイン」を押す。
⑯登録した情報を入力し、ログイン。

定番デザイン①の作り方
完成形

①上部にある入力スペースを押す。
②Instagramと入力する。
③「Instagramの投稿」を押す。
④「空白」を押す。
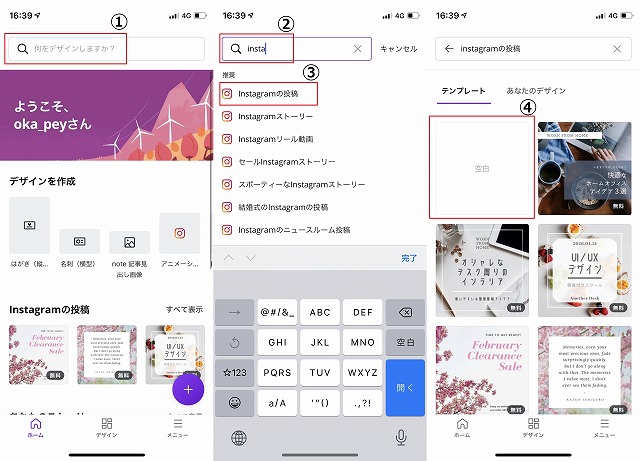
⑤「写真」を押す。
⑥好きな画像を選択する。※今回は「家事」というキーワードで検索しました。
⑦右下の「+」ボタンを押す。
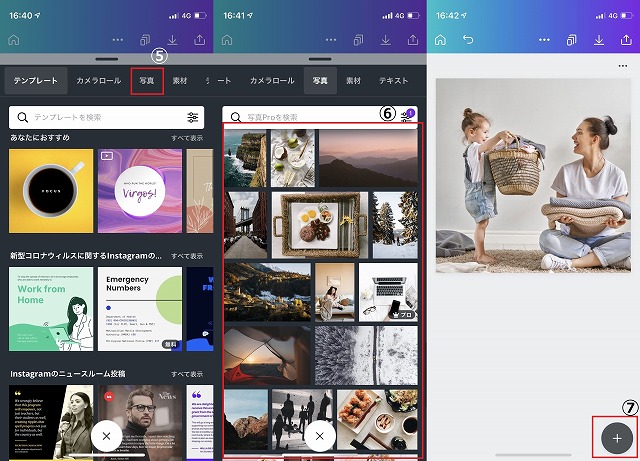
⑧真ん中のテキストを押す。
⑨見出しを追加を押す。
⑩画像の上に表示された文字を押す。

⑪好きな文字を入力し、角の○を広げてサイズを調整する。※今回は「画像」という文字にしました。また、フォントは「UD角ゴ_ラージBold」を使用しています。
⑫画面下の「A」を押す。
⑬文字色を選ぶ。※今回は白にしました。
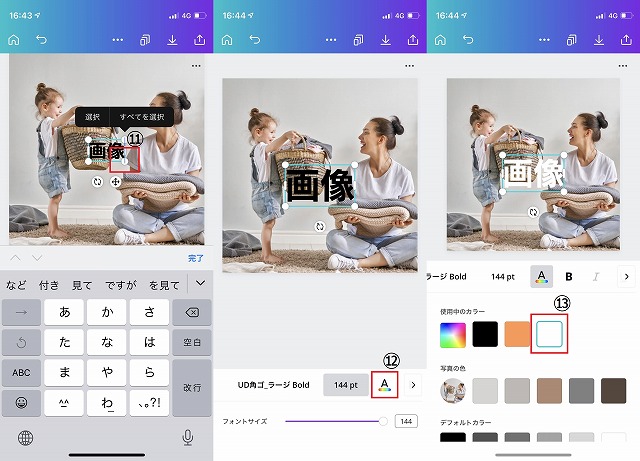
⑭先ほどの「A」の右の方にある「エフェクト」を押す。
⑮影付きを押す。
⑯各項目を好みの数値に調整する。
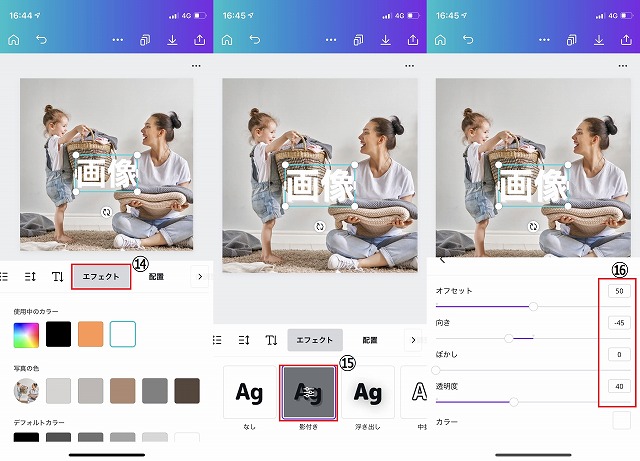
⑰「カラー」の右にある四角を押し、影の色を選ぶ。※今回は黒にしました。
⑱左下のコピーアイコンを押す。
⑲「画像」の文字がコピーされる。
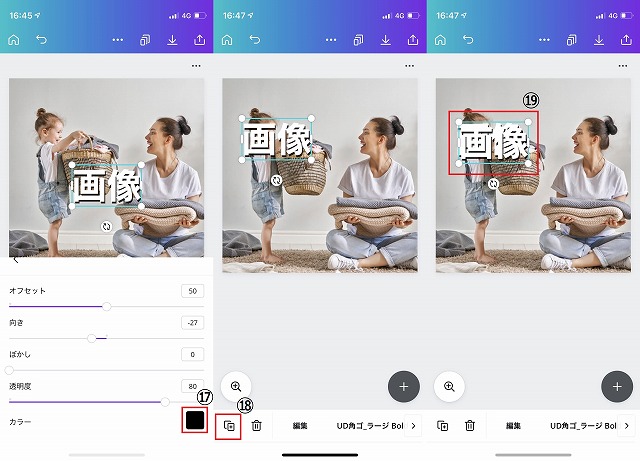
⑪から⑲を繰り返し、文字を完成させましょう。文字を完成させたらフレームをつけていきます。
⑳(参考までに今回は「5選」の「5」だけ文字を大きくして目立たせました)
㉑「+」アイコン→「素材」の順に押す。
㉒「図形」と入力し四角を選択する。
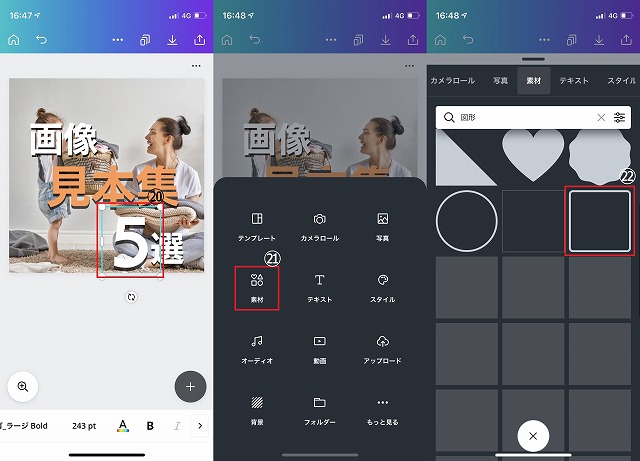
㉓角の○を広げて四角のサイズを調整する。
㉔下の方にある四角を押し、色を変える。
㉕右上にある保存ボタンを押す。

完成です。

※いつでもキャンセルできます

無料トライアル期間はタイミングによって変化します。
あとで登録しようと待っているとトライアル期間が短くなることがあるので注意。1ヶ月あれば損はしない傾向です。※当ブログ調べ
定番デザイン②の作り方
完成形

背景の画像の設定は定番デザイン①と同じのため割愛します。「透けるクッキーのアイコン」の作成方法を紹介します。
①「+」アイコン>「素材」と進み、クッキー型のフレームを押す。
②張り付けたクッキー型のフレームを押す。
③下の方にある四角を押す。

④グレー色を押す。
⑤モザイク柄の四角を押す。
⑥透明度を調整する。文字を入れて・・・

完成です。

定番デザイン③の作り方
完成形

定番デザイン①、②と同様に背景の設定や文字を入力します。「雲のアイコン」「文字の角度調整」「文字の浮き出し」の方法を説明します。
①「+」アイコン>「素材」で雲の画像を探し、押す。
②張り付けた雲の画像を押し、下の方にある四角を押して色を変える。
③雲の画像を移動し、文字を押す。
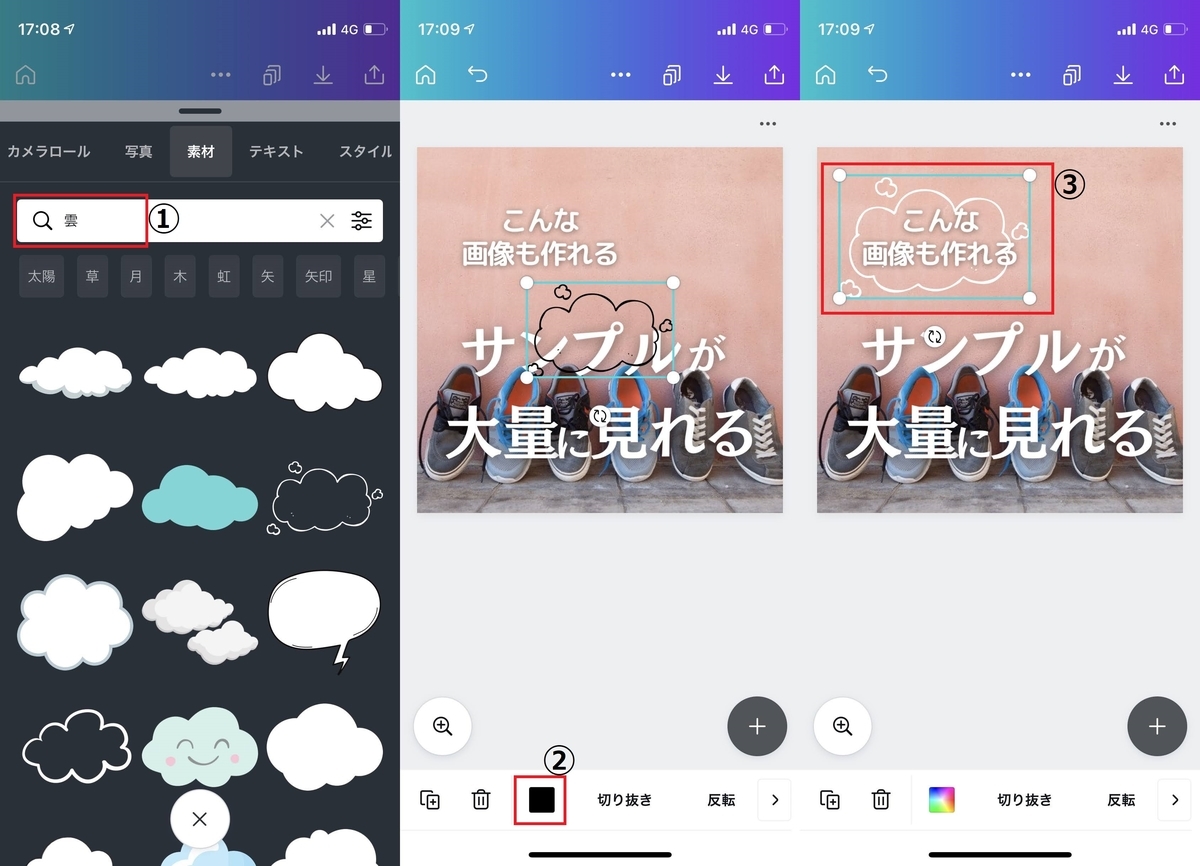
④回転アイコンを押し、文字の角度を調整する。
⑤文字を選択し、エフェクト>「浮き出し」を押す。
⑥「輝度」を調整する。
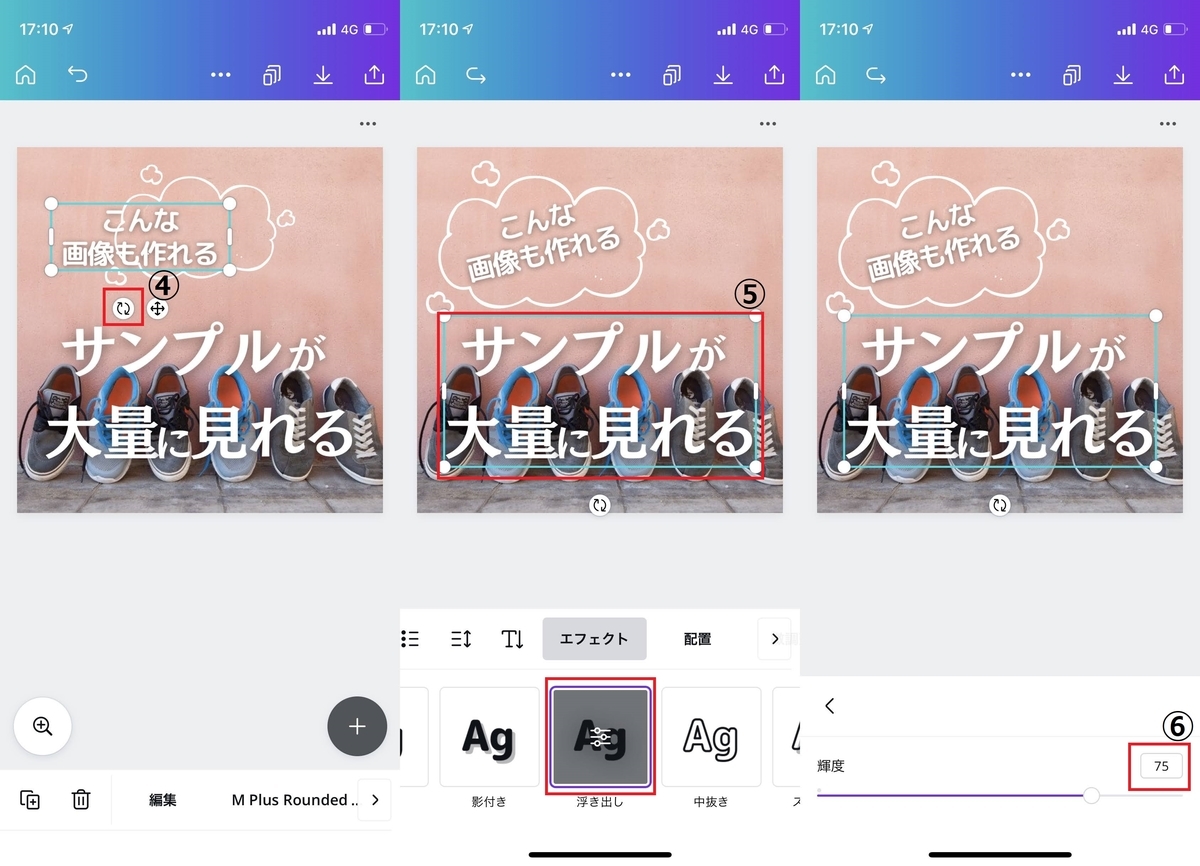
完成です。

まとめ
Canva Proは高機能なツールです。いきなり機能すべてを覚えるのは難しいので、まずは文字投稿画像の作成手順を覚えることで使いこなせるようになっていきます。
お試し期間で無料版に変更すると料金は発生しませんので、まずはCanva Proをぜひ利用してみましょう。

















