働くオカンのみなさん。
お仕事やセミナーのビデオ通話にはZoomを使っている方も多いのではないでしょうか、
今回は、バーチャル背景にパワポのスライドを設定する方法をご紹介します。
- Zoomでプレゼンテーションする
- Zoomの使い方にメリハリをつけたい
「まだZoomやったことないよ」という方は以下の手順を見てまずは一度、Zoomのミーティングに参加してみましょう。
それでは始めましょう!

バーチャル背景にPowerPointのスライドを設定するとどうなるか?
イメージです。
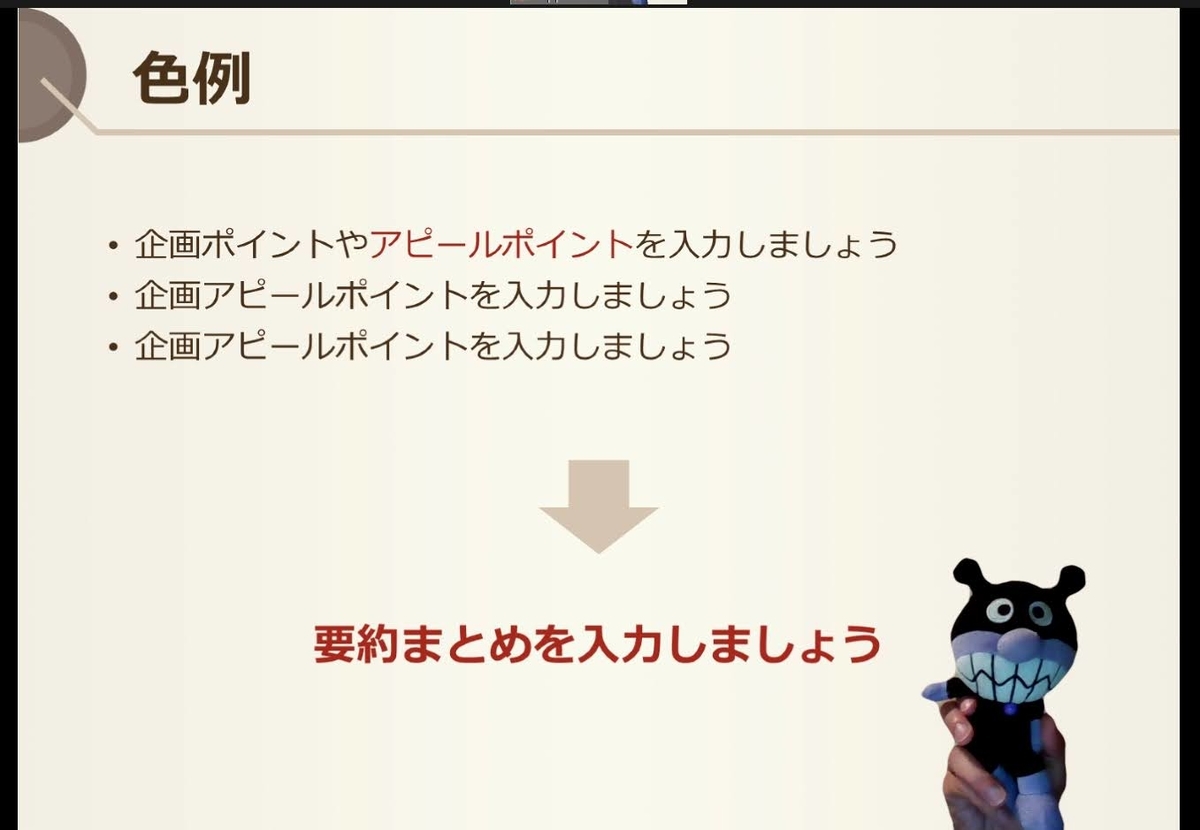
参考:スライドの手前に人物が写る
通常、パワポのスライドを画面共有すると画面いっぱいにスライドが表示されますが、スライドの手前(最前面)に人物を写します。この機能を使用することで発表者のジェスチャーや表情を伝えることができます。
注意点
参加者の環境によってはパワポ合成に対応していない
本機能はベータ版扱いのため古いバージョンのZoomでは対応していません。いきなり本番で使用するのでなく、まずは仲間内で試す等することをおすすめします。
動作要件
PC版:バージョン5.2(2020年8月リリース)
※スマホ版でも見れました。iOS版5.4.6で確認済みです。対応バージョンは不明です。

参考:相手にどう見えているか?(スマホ)
手順
1.ビデオ通話中に「画面の共有」を押す。

2.画面上部中央の「詳細」を押す。

3.「バーチャル背景としてのPowerPoint」をダブルクリック。

4.パワーポイントファイル(.pptx等)を選択する。
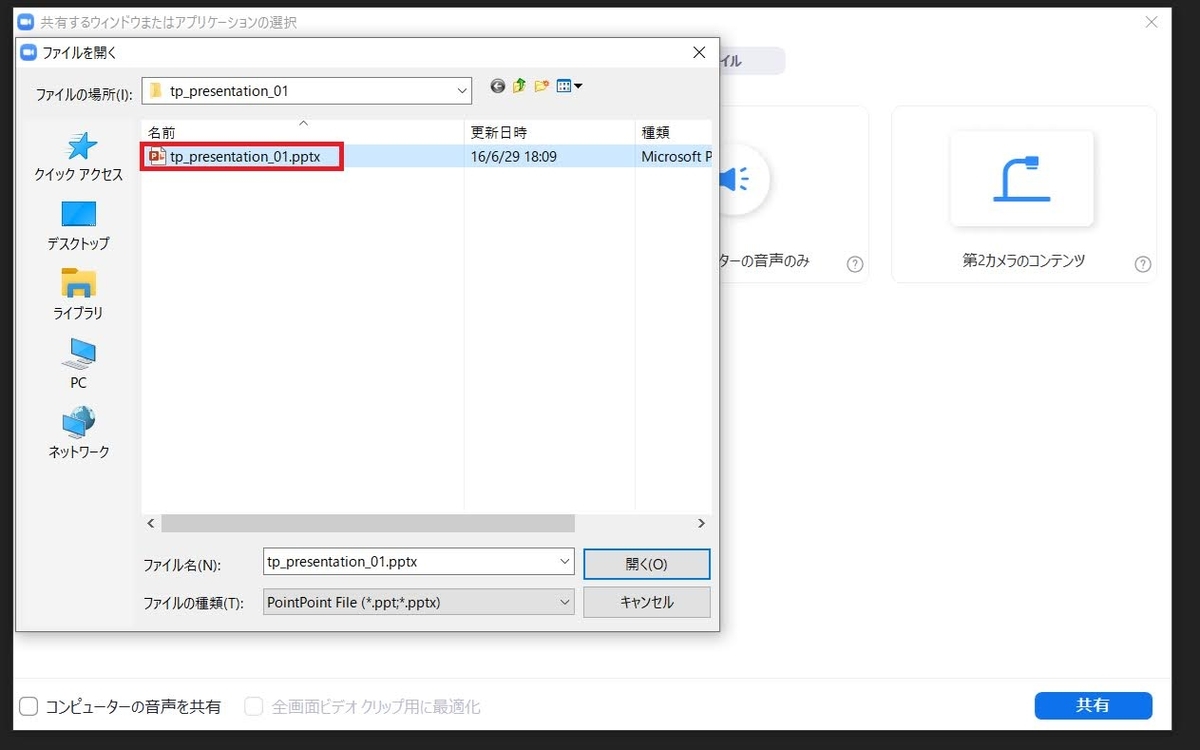
5.スライドの右下に人物が表示されます。

6.人物をクリックすると青枠で囲われます。青枠の左上をクリックすることで人物を拡大・縮小することができます。

以上でZoomのバーチャル背景にパワポのスライドの表示ができました。お疲れ様でした!
オンラインでプログラミングを学べます
Zoomをきっかけにオンラインで仕事や学習ができることが分かった方は多いと思います。今じゃ驚くこともないかもしれませんが、流行りのプログラミングもオンラインで学べちゃいます。
在宅が増えたころ、空き時間でDIVE INTO CODEの無料説明会(オンライン)に参加してみました。
私はSEとして10年働いているので、最近のWeb系ではどんなことを学んでるのかなー程度の興味本位で覗いてみました。良い意味で期待を裏切られました。
なんと言うか、説明会の空気間は非常に緩いんですが、モチベーションの引き出し方がプロのそれでした。
この日の説明受講者は私以外にもう一名いて、この方は聞いてる限りIT業界未経験。はじめは、たどたどしい専門用語を使って会話されていましたが、講師の方がこの方の経験値を見切ったようで、意識的にIT用語を使うことをやめました。
それからというもの、やりたいことがどんどん引き出されていき、最終的には具体的な申込日の話をされていました。(私は息子に呼ばれて説明会終了3分前に退出させていただきました。その節は大変失礼しました。)
なので、これからプログラミングを学びたい意欲はあるけど、インターネットで調べているだけではいまいちよくわからない。という方は、DIVE INTO CODEの無料説明会への参加をおすすめします。顔出ししなくて良い(カメラONを強制されない)のも個人的には◎でした。
こんな記事も書いています。
Zoom通話中にiPhone本体が 熱くなっている方は危険信号です。対処を検討しましょう。
以上です。













