
Canvaの有料プランに背景透過(とうか)って機能があるけどイマイチメリットがわかないのよ。

Canvaの背景透過は日ごろCanvaを使う人には絶対にお勧めの機能だよ。背景透過には熱い想いを持っているので今日は語らせてもらうね。
本記事では「Canva Proの背景透過」の機能を中心に紹介。背景透過は Canva有料プラン(Pro)でしか使うことができないので注意してください。
Canva Proの背景透過機能についてすぐ知りたい方はこちらからどうぞ。
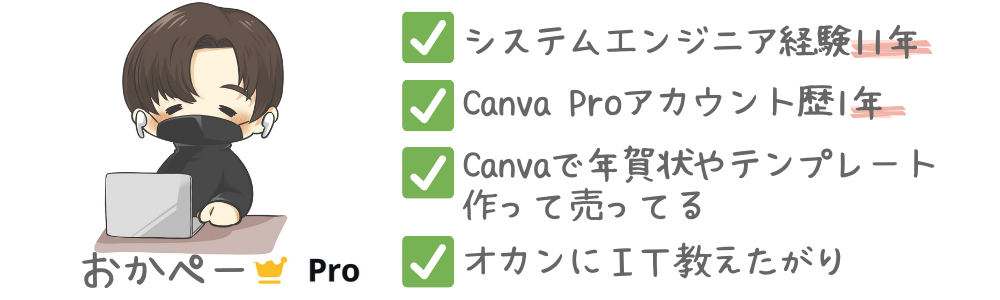
- Canva Proを試したことがない方
- 背景透過が何なのか知りたい方
- Canvaを使った背景透過のメリットを知りたい方

はじめに
このブログのコンセプトはオカンに伝わるITブログです。
そのため、専門用語など難しい言葉は最大限排除して紹介していきます。それでも分からない表現があれば、問合せフォームかTwitterよりご質問ください。
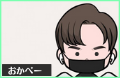
Twitter、コメント欄で感想などいただけると泣いて喜びます!
Canva Proとは?
TwitterやFacebookのヘッダ画像や、ブログ、Instagram投稿画像のテンプレートが豊富に用意されたデザインツールです。
特に画像への文字入れに強く、たとえばこんな画像が作れます。

Canva(キャンバ)の有料プラン
簡単に画像の合成ができる
CanvaProでは、ものすごく簡単に言うと複数の画像を重ねることができます。
また画像だけでなく、もちろん文字も重ねることができます。
複数の写真を重ねると、画像に新たな効果を簡単に生み出すことができます。画像の上に半透明の画像を重ねることで面白い効果が生まれ、魅力的なデザインやコラージュを作成できます。
引用元:Canva
こんな感じでインスタの過去の投稿を1枚の画像に載せることも可能です。この画像はCanvaのみで作成しました。

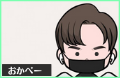
インスタグラマーのCanva使用率は高いです。
1億種類以上のおしゃれな素材を使い放題
素材数はなんと100,000,000点を超えます。冗談のような数ですが、Canvaの公式でも紹介されています。

引用:インフォグラフィック公開!デザインプラットフォームのCanva(キャンバ)無料で商用利用できる素材数が1億点に。【プレスリリース】|Canva Japan | キャンバ日本公式note|note

「靴」で検索しただけでもこのクオリティの画像がこれだけの数使い放題なのは非常に贅沢です。
※いつでもキャンセルできます
文字エフェクトの機能が優秀
おしゃれな文字を画像に入れることに優れています。
CanvaProは、文字入れに特化したツールではありませんが、非常に優秀な文字エフェクトをかけることができます。
画像や文字の中心を合わせられる
高額なデザインツールには搭載されている機能ですが、中心線・平行線を確認しながら合わせることができます。
綺麗な画像を作るうえでは必須な機能です。

無料版との違い
Canvaには無料版もあります。
基本的な機能は無料版にもそろっていますが、30日間は費用が掛からないでおためしできるトライアルが利用できるので、まずはフル機能を味わってみるのがおすすめです。
- Pro版は月額\1,500(税込) ※30日までは無料
- 無料版は使用できる素材数が10分の1
- 無料版は背景削除の機能がない
- 無料版は画像サイズを変えられない

無料お試し期間に解約すれば利用料は発生しないよ
無料で使える素材は他の人とかぶる
自分で加工した画像やアイコンを作ったりせずに「素材」を利用する場合は、Pro版をおすすめします。
まずはCanvaで「写真」を検索してみましょう。
使っていくとわかってきますが、目に付く画像やおしゃれさを感じる画像は有料であることが多いです。ちなみに「家事」というキーワードで検索しています。
左:無料版の写真です。フリーにしてはクオリティが高いですが、同じような写真が多いです。
右:無料版の写真です。無料版よりオリジナルさを感じる写真が多いです。 使いやすい素材はやはりPro版にあります。微妙な違いなので、実際にPro版を試して見ていただいた方がわかりやすいです。


続いてCanvaでアイコンを検索してみましょう。今回は「チェックマーク」のアイコンを探します。
左:無料版です。多くのアイコンがヒットしますが、チェックマークの用途を考えると少し使いづらそうです。
右:Pro版のアイコンはやはり使いやすそうです。チェックマークの用途にマッチしています。


Canvaは有名なツールなので、無料版の中で良い画像を見つけても、ネットで他人が使っているのを見かけることが多いです。
※いつでもキャンセルできます
無料版だと背景削除ができない
無料版には、名前は覚えなくて良いですが「Background Remover」という機能がありません。これは「背景透過(はいけいとうか)」を行う機能です。
背景透過については、記事の後半で詳しく紹介しています。

背景透過ができていないと、このような画像になってしまいます。お兄さんのまわりに背景の白色が残ってしまいます。
背景透過をしていないと、どうしても素人感が出てしまいます。

背景透過を行うと、このように背景の色を削除することができます。
Canvaを使用しない背景透過の手順は以下を参考にしてみてください。この方法で背景透過できないことはないですが、1つのアプリで完結しないのは正直、超面倒です。
>>ピンタレストのアイキャッチ画像に使えるclick hereボタンアイデア12選(iPhone編) - オカンTECH
無料版だと画像サイズを変えられない
インスタ以外にもSNSをしている方におすすめの機能です。Pro版では、作成した画像のサイズを変えることができます。
たとえば、CanvaProではインスタ向けに作成した正方形の画像をブログ用に横長に伸ばしたり、Pinterest用に縦長に伸ばしたりできます。無料版にはこの機能がありません。
無料で良くない?|無料でも良い人
Canvaの無料版でも良い人は以下のような人です。
- デザインに興味がない人
- Canvaの最低限の機能しか必要ない人
- 無料トライアルの解約を忘れそうな人
Canvaは初心者からデザインのプロまで幅広い層の人が利用しています。
インスタグラムやピンタレストでCanvaで作っている画像を見つけたら、その画像を真似してみるだけでもオシャレなデザインの画像を作ることができます。
ただし、オシャレだなと思う画像は大抵Pro版の素材や機能が使われています。
オシャレにこだわらないのであれば、無料版でも十分です。

無料期間で解約を忘れて支払いが始まってしまうのが怖いのよね。
無料トライアルを試せない人によくある悩みです。
Canva Proは、無料トライアルの直後に解約をしてもトライアル期間中はProのままになるため、解約し忘れの心配がなくなります。

Canvaさん優しい。余裕が見えますね。
無料で良くない?|Proが良い人
Canva Proをオススメできる人は以下のような人です。
- はじめてCanvaを使う人
- Canvaの使用頻度が高い人
- フリー画像サイトから画像をダウンロードしている人
これからCanvaを使う人は まずは無料トライアルでCanva Proをお試ししてみることをおすすめします。
また、Canva無料版しか使ったことがない人も 同じく一度、Pro版を試してみてください。
特に、普段からネットでフリーの素材を探している方は、Canva Proを使うとクオリティが高い画像をデザインに合わせながら探せるのでものすごく効率的です。(実体験です)
Canva Proの無料トライアル手順
Canva Proは以下から無料トライアル登録ができます。
※いつでもキャンセルできます
登録方法はさほど難しくありませんが 全工程を画像つきで解説した手順を以下に用意しています。
>>CanvaProの30日間無料トライアルの登録方法!期間の延長は可能? - オカンTECH
背景透過(とうか)とは?
画像処理の高性能な技術
簡単に言うと、アイコンなどの画像の背景を削除する技術です。

何のためにアイコンの背景を削除するの?
背景を削除すると好きな画像の上にアイコンを重ねたときにワクやフチが表示されなくなります。
今風に言うと、ビデオ通話のバーチャル背景のようなことを実現するのが背景透過です。
画像で見るとわかりやすいです。
暖炉の前の猫ですが、元画像の背景を削除しているため 自然に馴染んでいるのがわかると思います。

画像:背景透過した画像の合成
背景透過していない例
暖炉の前の猫のまわりに元画像の背景が残っています。
背景色が合成先の画像の色と近ければ 違和感も少ないですが、今回のような画像の組み合わせだと貼り付けた感が強いですよね。

画像:背景透過していない画像の合成

な、なるほど…素人感が出てしまうのね。
昔は背景透過するのに本当に苦労した
僕がインターネットにハマった2001年頃、今のようなデザインツールはありませんでした。
扱える画像の形式も限られていて、今では一般的になっている「GIF」という形式で画像保存するには有料のソフトが必要でした。
当然、背景透過自体もPhotoshopくらいしか対応しているソフトがなく、友人宅に背景透過をさせてもらいに行ってました。

背景透過が一瞬で出来るなんてとんでもない技術です。
Canvaじゃなくて良くない?|別のアプリで良い人
背景透過をCanvaでしなくても良い人は以下のような人です。
- Canvaを使っていない人
- 作業に効率を求めない人
- Photoshopなど馴染みのツールを持っている人
背景透過はCanvaの機能のうちのたった一つです。
Canvaを使っていない人が背景透過だけのためにCanvaを使うのはオーバースペックです。
背景透過とあわせてメインである文字入れや画像合成をする方にはCanva Proはおすすめです。
ちなみに、、、
無料のiPhoneアプリで猫ちゃんを背景透過をしたところ フチ取りが甘く、自動処理の後に手動で修正が必要でした。
この後紹介しますが、Canvaでは一発できれいにフチ取りができました。

Canvaじゃなくて良くない?|Canvaが良い人
- Canvaをデザインツールのメインに使っている人
- 複数のアプリを使いたくない人
- 作業効率を上げたい人
すでにCanvaを使っている方は、ぜひ背景透過を試してみてください。
特に別のアプリを使って背景透過をした後に Canvaに画像を取り込んでいるような方には本当におすすめします。(実体験です。)
Canvaの背景透過機能の使い方
Canvaで背景透過を行うのはとても簡単です。パソコン版、スマホともに手順は同じですが、今回はスマホの画面を使って紹介します。
①背景透過したい画像(今回は猫)を選択して「エフェクト」を押す。
②背景リムーバを押す。※処理に数秒かかります
③背景が削除されます。
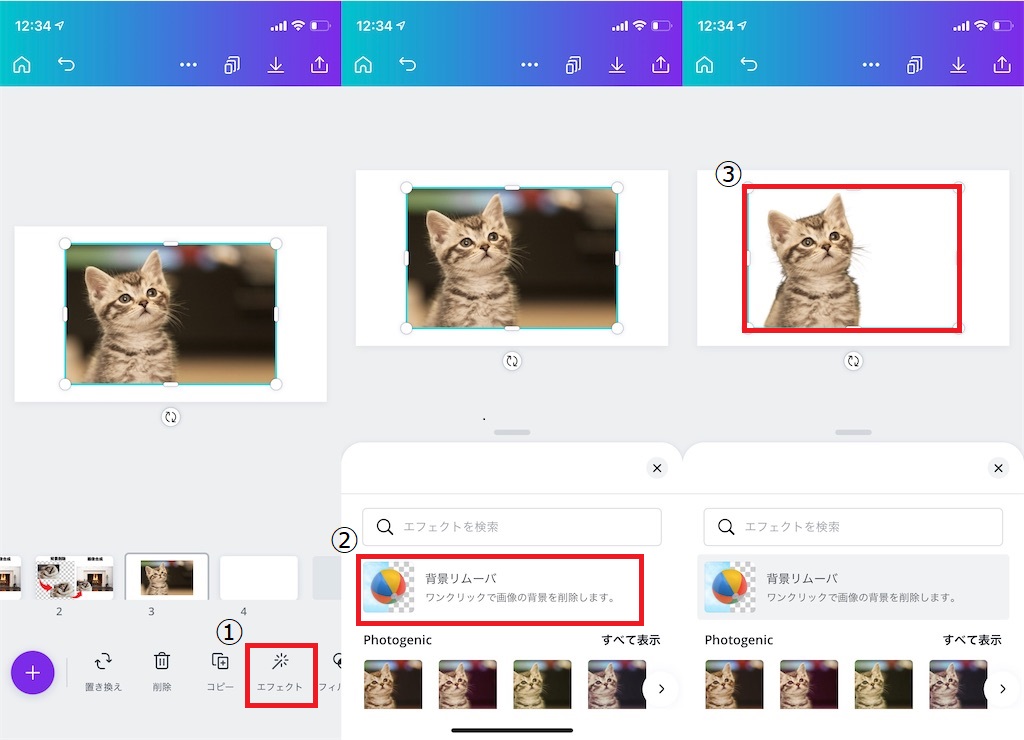
別画像と合成してみましょう。
④画面の端を押した後「置き換え」を押す。
⑤好きな画像(今回は魚)を押すと猫が魚の手前に表示されます。
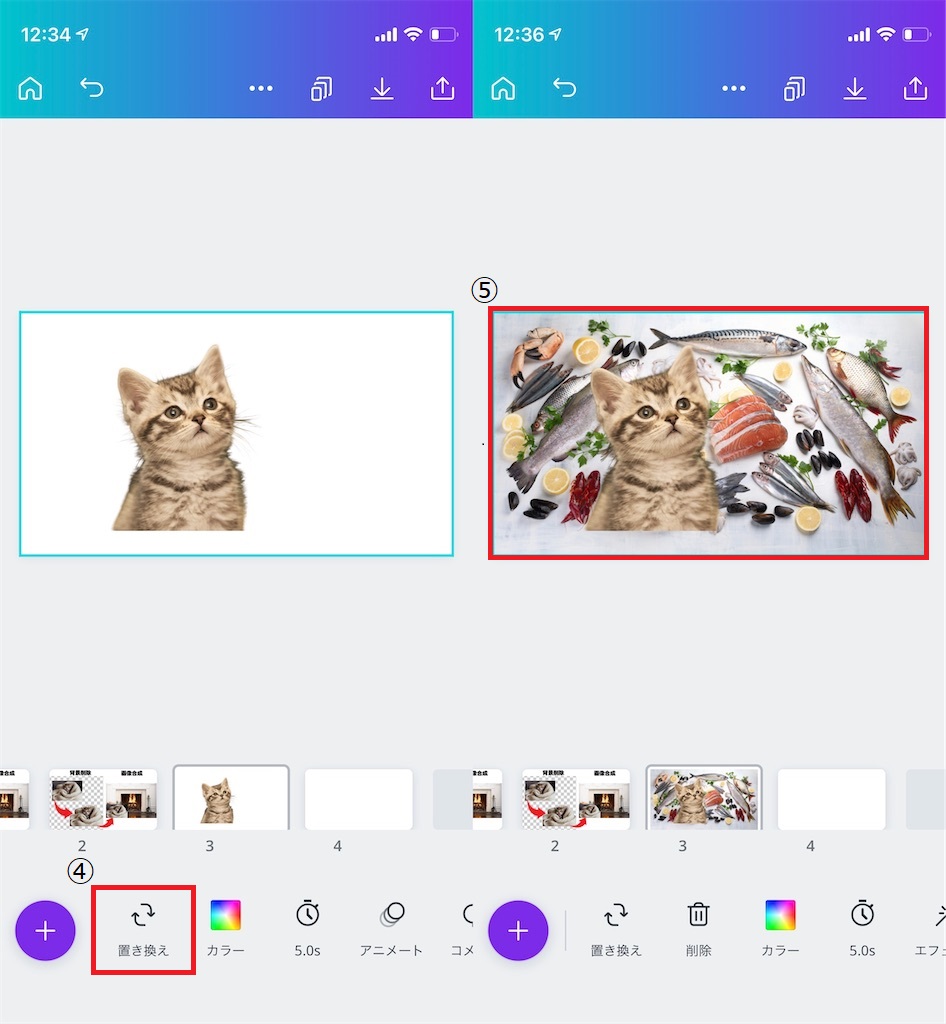
Canvaの活用法
Canvaは背景透過だけでなく、デザインツールとして非常に優秀です。

Canvaは非常に多くのテンプレートを揃えているため さまざまな活用法がありますが、僕がメインに使っている3つの使い方を紹介します。
文字投稿やアイキャッチ画像の作成
InstagramやPinterest用の文字投稿の画像を作成しています。
文字投稿は作り方さえ覚えてしまえば、簡単に作成することができます。
Canvaを活用した文字投稿画像のノウハウを以下で紹介しています。
ココナラでのスキル販売
インスタで文字投稿を続けるうちに、フォロワーが700人を超えたあたりでインスタグラマーのCanva使用率が高いことに気がつきます。
そこで、得意なスキルを売り買いするココナラでテンプレートファイルの販売をはじめました。

ココナラには、ブログの収益に伸び悩んでいた頃にお試しで登録し、1品だけ出品したところ 3ヶ月で6回売れて大体6,000円稼いだことになります。
テンプレートファイルと言っても聞きなじみのない単語だと思います。
まずは、テンプレートデータの例を見てみましょう。
↑試しにアクセスしてみてください。

「テンプレートの使用」を押し、テンプレートをダウンロードすると、自分のCanvaで編集できるようになります。
ファイルはコピーされているので、送り元のCanvaにも元の状態の画像は残ります。
このテンプレートファイルを使ったココナラでの稼ぎ方は以下の記事で紹介しています。
自作年賀状の作成
知ってました?
Canvaでは300種類を超える年賀状のテンプレートをなんと無料で利用することができます。
引用:Canva
引用:Canva

図:「年賀状」でテンプレート検索した例①

図:「年賀状」でテンプレート検索した例②

これが全部無料なのはすごいわね。



そして、一番感動したのはCanvaを少し触ったことがある方なら瞬殺で年賀状が自作できる点です。笑
今までと比べて、年賀状の画像編集が簡単すぎることに気が付いてしまいました(笑) (例年と比べて)あっという間に終わった。
— さりな@主婦ブロガー&ライター (@sarinaashapi) December 28, 2020
まさか、毎日のブログ作成がこんなことに役立つなんて……。

特に普段からCanvaを使っている人はためしに年賀状を作ってみてください。驚くほど簡単に作れて自分のスキルに気がつきます。
まとめ
Canvaの背景透過の優秀さが伝わったでしょうか。
おさらいすると、これらに該当する方はCanva Proの無料トライアルからはじめみてみるのがおすすめです。
- はじめてCanvaを使う人
- Canvaの使用頻度が高い人
- フリー画像サイトから画像をダウンロードしている人
- Canvaをデザインツールのメインに使っている人
- 複数のアプリを使いたくない人
- 作業効率を上げたい人
トライアル期間は14日であることがあるので期間に注意!















