この記事は「オカン canvapro」で検索すると辿り着けます!

CanvaProは30日間無料トライアルがあるけど、本当に無料で利用できるのかしら?

30日間は無料トライアルが利用できるよ。無料になっているかがわかりづらいので、トライアル期間中であることの確認方法も紹介するよ。
本記事では「iPhoneでCanvaProを登録する」方法を中心に紹介。
無料トライアルで確実に解約する方法(こちら)や複数回無料トライアルを利用する方法(こちら)も説明します。
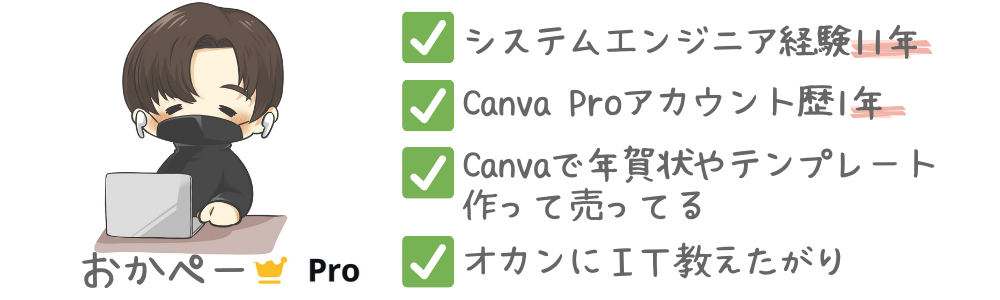

CanvaProとは?
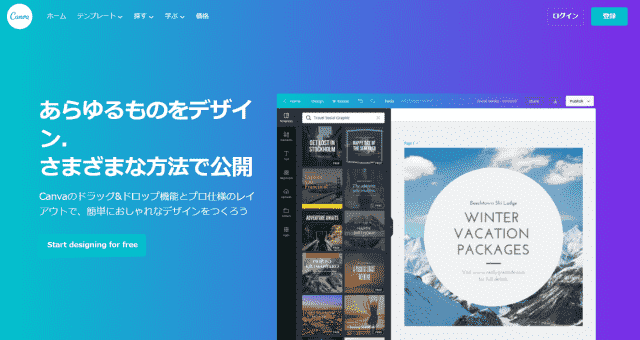
TwitterやFacebookのヘッダ画像や、ブログ、Instagram投稿画像のテンプレートが豊富に用意されたデザインツールです。
特に画像への文字入れに強く、たとえばこんな画像が作れます。

機能紹介
簡単に画像の合成ができる
CanvaProの画像合成とは簡単に言うと複数の画像を重ねることです。
画像だけでなく、もちろん文字を重ねることもできます。
複数の写真を重ねると、画像に新たな効果を簡単に生み出すことができます。画像の上に半透明の画像を重ねることで面白い効果が生まれ、魅力的なデザインやコラージュを作成できます。
引用元:Canva
こんな感じでインスタの過去の投稿を1枚の画像に載せることも可能です。この画像はCanvaのみで作成しました。

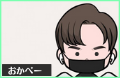
インスタグラマーのCanva使用率は高いです。
1億種類以上のおしゃれな素材を使い放題
素材数はなんと100,000,000点を超えます。冗談のような数ですが、Canvaの公式でも紹介されています。

引用:インフォグラフィック公開!デザインプラットフォームのCanva(キャンバ)無料で商用利用できる素材数が1億点に。【プレスリリース】|Canva Japan | キャンバ日本公式note|note

「靴」で検索しただけでもこのクオリティの画像がこれだけの数使い放題なのは非常に贅沢です。
※いつでもキャンセルできます

無料トライアル期間はタイミングによって変化します。
あとで登録しようと待っているとトライアル期間が短くなることがあるので注意。1ヶ月あれば損はしない傾向です。※当ブログ調べ
文字エフェクトの機能が優秀
おしゃれな文字を画像に入れることに優れています。
CanvaProは、文字入れに特化したツールではありませんが、優秀な文字エフェクトをかけることができます。
手書き文字、吹き出し、見出しなどさまざまなデザインをCanva一つで楽しむことができます。

画像や文字の中心を合わせられる
高額なデザインツールには搭載されていることの多い機能ですが、中心線・平行線を確認しながら合わせることができます。
綺麗な画像を作るうえでは必須な機能です。

無料版とPro版の違い
Canvaには無料版もあります。
基本的な機能は無料版にもそろっていますが、30日間無料おためしで有料プランが利用できるので、まずはフル機能を味わってみるのがおすすめです。
大きな違いは以下の通りです。
- Pro版は月額\1,500(税込) ※30日までは無料
- 無料版は使用できる素材数が10分の1
- 無料版は背景削除の機能がない
- 無料版は画像サイズを変えられない

無料お試し期間に解約すれば利用料は発生しないよ
僕が実際にPro版を使い続けている理由を紹介していきます。
無料で使える素材は他の人とかぶる
自分で加工した画像やアイコンを作ったりせずに「素材」を利用する場合は、Pro版をおすすめします。
まずはCanvaで「写真」を検索してみましょう。
使っていくとわかってきますが、目に付く画像やおしゃれさを感じる画像は有料であることが多いです。ちなみに「家事」というキーワードで検索しています。
左:無料版の写真です。フリーにしてはクオリティが高いですが、同じような写真が多いです。
右:無料版の写真です。無料版よりオリジナルさを感じる写真が多いです。 使いやすい素材はやはりPro版にあります。微妙な違いなので、実際にPro版を試して見ていただいた方がわかりやすいです。


続いてCanvaでアイコンを検索してみましょう。今回は「チェックマーク」のアイコンを探します。
左:無料版です。多くのアイコンがヒットしますが、チェックマークの用途を考えると少し使いづらそうです。
右:Pro版のアイコンはやはり使いやすそうです。チェックマークの用途にマッチしています。


Canvaは有名なツールなので、無料版の中で良い画像を見つけても、ネットで他人が使っているのを見かけることが多いです。
※いつでもキャンセルできます
Pro版のみ背景削除の機能が使える
無料版には、名前は覚えなくて良いですが「Background Remover」という機能がありません。これは「背景透過(はいけいとうか)」を行う機能です。
背景透過ができていないと、このような画像になってしまいます。
お兄さんのまわりに背景の白色が残っています。
このように背景透過をしていないと、どうしても素人感が出てしまいます。
↓背景透過を行うと、このように背景の色を削除することができます。
Canvaの背景透過機能は以下の記事で詳しく紹介しています。
>>Canva Proの背景透過(とうか)機能の優秀さを語る - オカンTECH
また、Canvaを使用しない背景透過の手順は以下を参考にしてみてください。
この方法で背景透過できないことはないですが、1つのアプリで完結しないのは正直、超面倒です。
>>ピンタレストのアイキャッチ画像に使えるclick hereボタンアイデア12選(iPhone編) - オカンTECH
Pro版のみ画像サイズを変えられる
インスタ以外にもSNSをしている方におすすめの機能です。
Pro版では、作成した画像のサイズを変えることができます。
たとえば、CanvaProではインスタ向けに作成した正方形の画像をブログ用に横長に伸ばしたり、Pinterest用に縦長に伸ばしたりできます。
地味に便利な機能ですが、無料版にはこの機能がありません。
Pro版では人と被らないおしゃれなフォントが使える
大流行中のCanvaはインスタをはじめ、さまざまなSNSで使用され始めています。
そのため無料版のフォントだとどうしても「見たことがある」と思われがちです。
そこで、Pro版限定のフォントがおすすめです。
インフルエンサーの投稿で見かけるようなおしゃれなフォントが揃っています。

※王冠のマークがPro版限定のフォントです。
また、Pro版では限定のフォントを使えるだけでなく「フォントの組み合わせ」機能を使うことで人と差のつく文字を挿入することが可能です。


流行りのネオンがオシャレね!
さらに、Pro版限定でオリジナルフォントの取り込みが可能です。
これで誰とも被らない画像をつくることができます。

※よく見ると王冠マークがついているのでPro版限定の機能です。
無料トライアルでCanvaProを試してみよう
無料トライアルの始め方
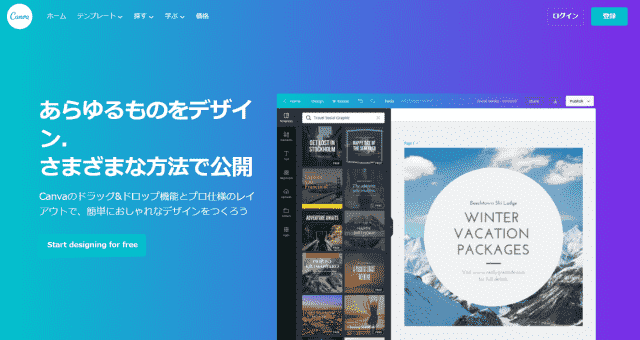
ユーザー情報の入力
①Canvaから登録画面を開き「CanvaProを30日無料でお試しください」を押す。※30日以内に無料版に変更すれば料金は発生しません。
②お好きな登録方法を押す。
③名前、メール、パスワードを入力し「無料で開始!」を押す。
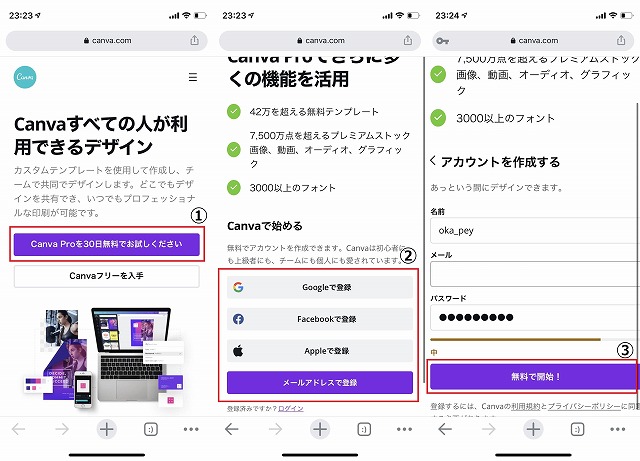
④プランを選択する。※無料体験で終了する場合はどちらでもOK
⑤支払方法を選択・入力する。
⑥無料トライアルを申し込むを押す。
⑦利用目的を選択する。※アンケートなのでどれを選択してもその後の手順に影響はありません。

ようこそ、○○さんと表示されたら登録は完了です。
続いて、無料トライアルの期間を確認していきます。
無料トライアル期間の確認
⑧右下のメニューを押す。
⑨アカウント設定を押す。
⑩支払いとチームを押す。
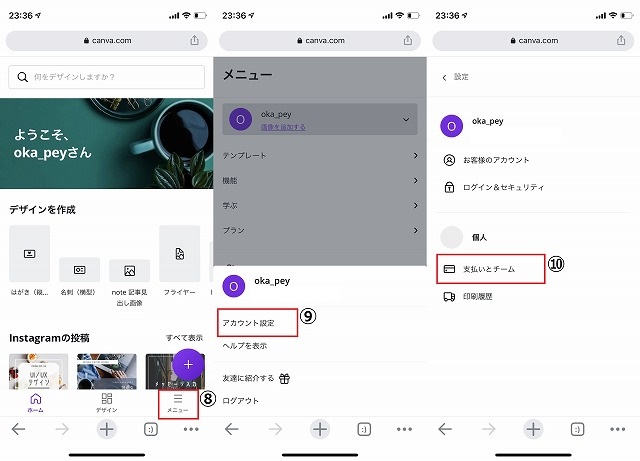
⑪右下の「・・・」を押す。
⑫トライアルをキャンセルを押す。
⑬○日間の無料トライアルが残っています。の表示を確認する。
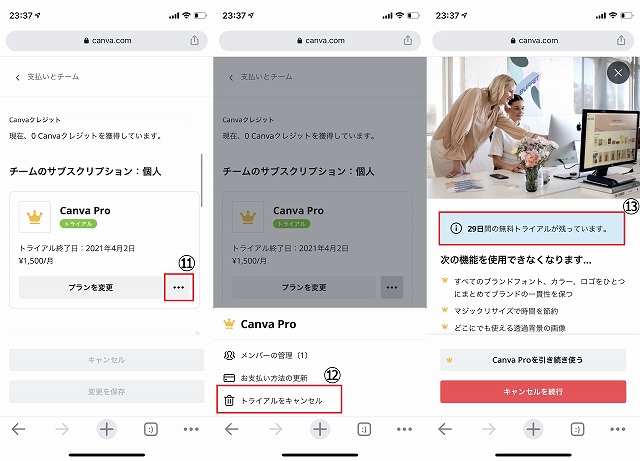
一見、本当に無料なのかがわかりづらいですが、期間を確認することで無料トライアル中であることがわかりました。
これで、存分にCanvaProを利用することができます。
CanvaProの解約方法
CanvProの解約は少ない手順で手続きが可能です。
①右下のメニューを押す。
②アカウント名を押す。
③「アカウント設定」を押す。
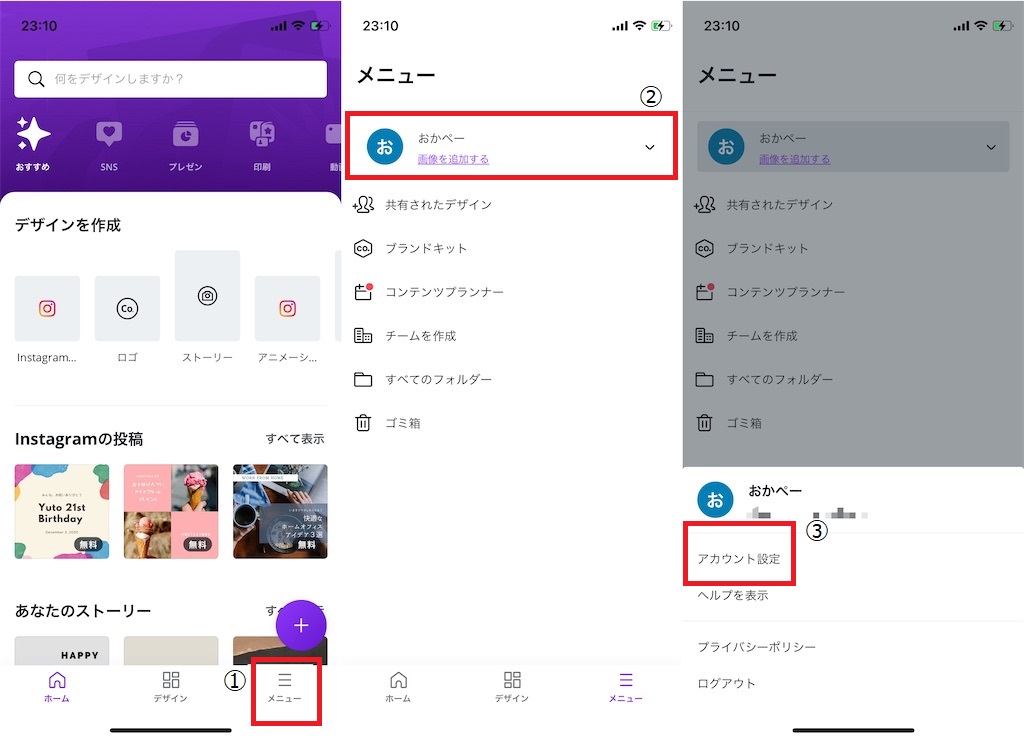
④「契約」を押す。
⑤「契約をキャンセル」を押す。
⑥※トライアル期間中の場合の表示です。トライアル終了日になると、Pro契約が終了する旨、表示される。
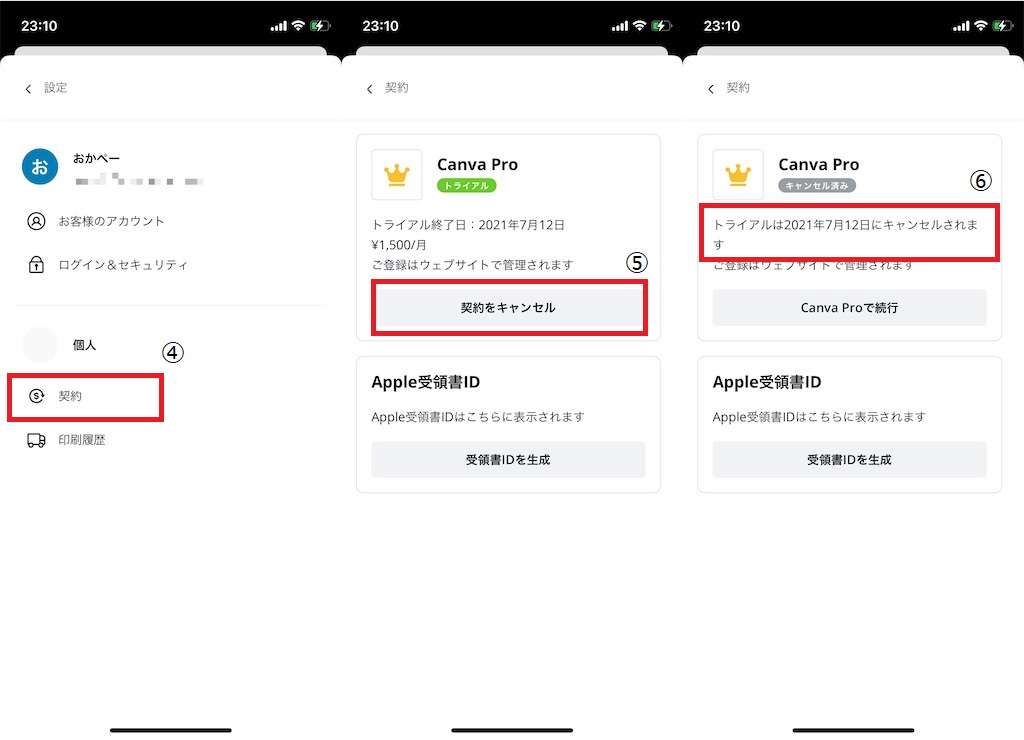
以上で解約手順は終了です。
無料トライアルを確実に解約できる唯一の方法
無料トライアル期間だけPro版を使ってその後は無料版で使いたい
そんな方も多いはず。
しかし、トライアル終了日を忘れて課金が発生してしまうのでは?
と不安に思われる方もいると思います。
そんな方のために、とっておきの方法があります。
「無料トライアル登録直後に解約処理をしておく」ことです。
Canvaでは解約処理を行っても即時Pro契約が終了せず、次回支払いタイミングで終了となります。そのため、思い立ったタイミングで解約処理を行うことで、解約漏れを防ぐことができます。

解約したらすぐに使えなくなるサービスが多い中、さすがはユーザのことを考えてくれるCanvaだね。
無料トライアル期間以降も続ける方法
別のメールアドレスとクレカの組み合わせであれば無料トライアルが可能
CanvaProの無料トライアルの適用可否は「メールアドレス」と「クレジットカード」により判別しています。
よって、CanvaProを初めて使うメールアドレスとクレジットカードの組み合わせであれば、無料トライアルが適用されます。

初めて使うメールアドレスであれば、クレジットカードは登録済みのものでもトライアルが適用されます。
メアドとクレカを2つ以上持っている方は、次の「登録方法」に進みます。
新たにメールアドレスを作成する方は以下を参考にしてみてください。
>>オカンでも分かるメールアドレスの作り方(Gmail編) - オカンTECH
1.新しいメールアドレスでアカウント登録
「無料トライアルの始め方」の通りにCanvaProの無料トライアルを開始します。

無料トライアル期間はタイミングによって変化します。
あとで登録しようと待っているとトライアル期間が短くなることがあるので注意。1ヶ月あれば損はしない傾向です。※当ブログ調べ
2.データ移行
他のCanvaのデータを引き継ぐためには、「テンプレート」機能を使用します。テンプレートデータのURLを取得し、別のアカウントで呼び出します。
テンプレートデータとは?
↑試しにアクセスしてみてください。
テンプレートをダウンロードすると、Canvaで編集できるようになります。ファイルはコピーされているので、元の状態の画像は残ります。
テンプレートデータの作成方法
①引継ぎ元のアカウントでCanvaにログインします。
※別のアカウントでログインしている場合、以下手順の通りログアウトします。
<ログアウト手順①>右下のメニューボタンを押す。
<ログアウト手順②>ユーザー名を押す。
<ログアウト手順③>「ログアウト」を押す。
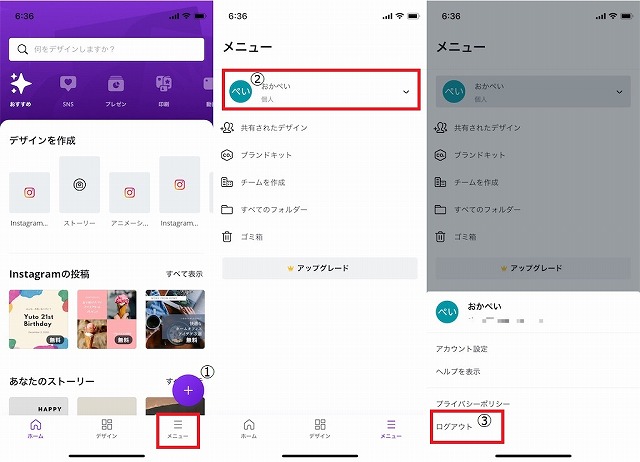
①Canvaで引き継ぎたい画像を開き「共有マーク」を押す。
②メニューをスワイプ(左側にスライド)する。
③「テンプレートのリンク」を押す。

④「コピー」を押す。
⑤「コピー済み」と表示されたらテンプレートデータのURLを取得完了です。
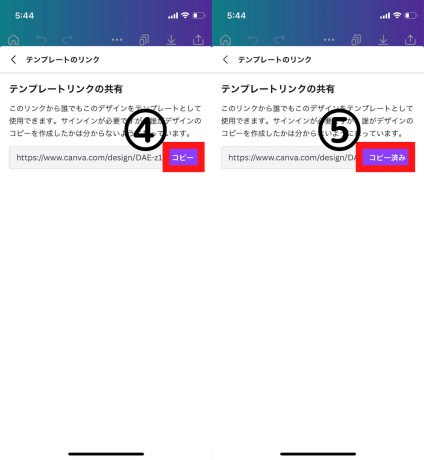
※要注意
以前まで使えていた「共有」機能ではテンプレートデータのURLを取得できません。共同編集(オリジナル画像を上書き)になってしまうのでご注意。

⑧コピーしたURLをメモ帳などに「ペースト」する。
⑨ペースト(貼り付けた)したURLを押す。
⑩テンプレートの使用を押す。
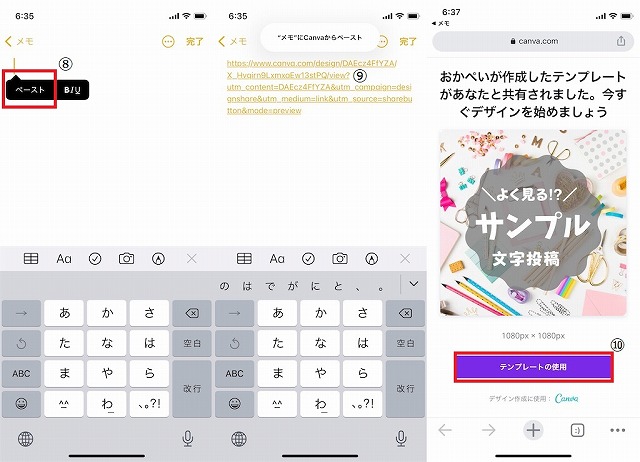
⑪左上のホームボタンを押す。
⑫「デザイン」を押す。
⑬引き継ぎたい画像が引き継ぎ先のCanvaに登録されたことを確認する。
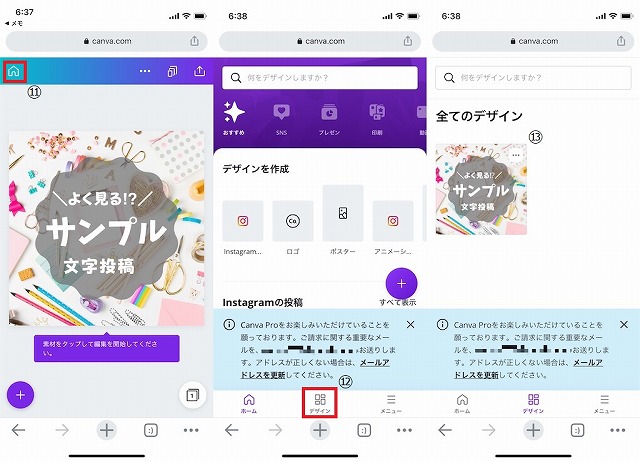
テンプレートデータを共有した先がCanvaの無料版を使用している場合は見え方が異なります。以下で詳しく解説しています。
まとめ
CanvaProは高機能なツールです。にも関わらず無料トライアルができるのは魅力です。さすがに世界的によく使われているだけのことはあります。
Twiitter、Instagram、ブログなどで情報発信をしている方は一度はCanvaProを使ってみる価値はあります。
Canvaを使いこなせている方にはココナラ×Canvaを使ってお小遣い稼ぎする方法をおすすめしています。
ためしに出品してみたら案外売れたので、ブログやSNSでまだ収益が出ていない方にはおすすめです。















